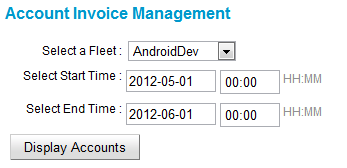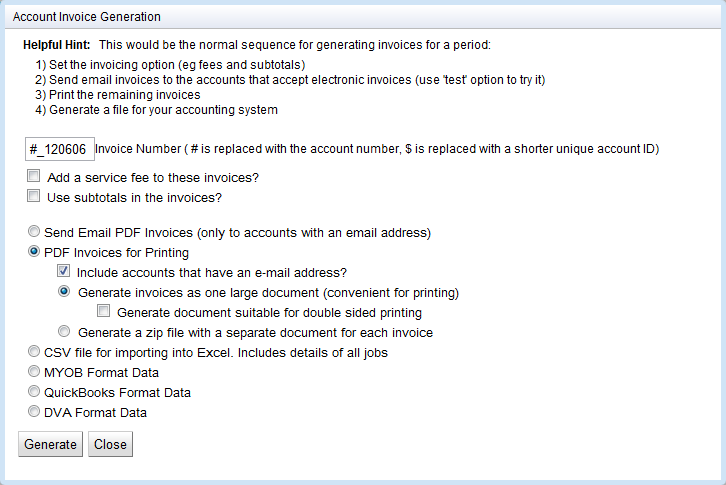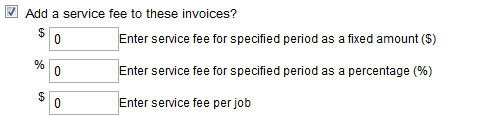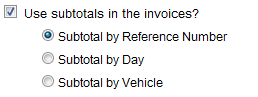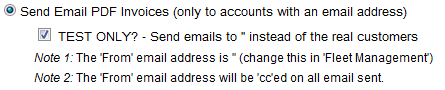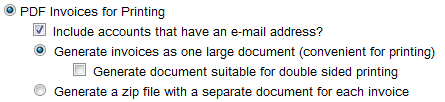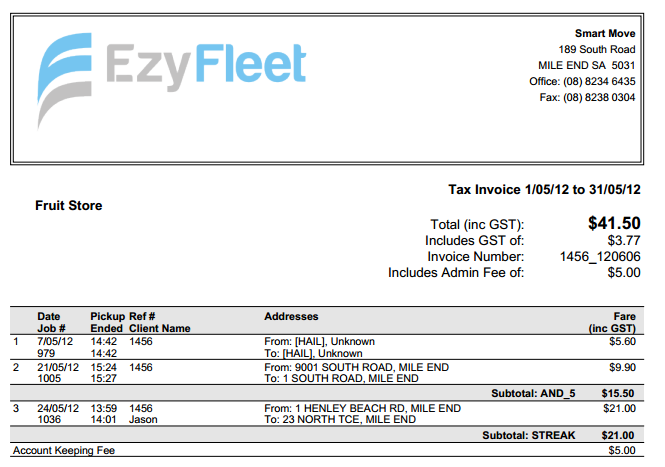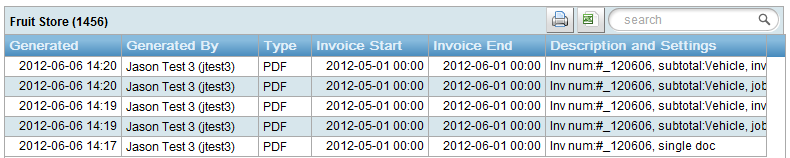Overview
The account invoice management page allows invoices for customers to be created or have the invoice data exported to a variety of formats. It will also allow invoices to be emailed out to customers if their email address has been supplied and a history of the exports is kept and can be viewed on this page.
Required Information
To generate an invoice you first need to specify the fleet and a time period for the jobs that are to be included in the invoice. This time represents the offer time of the booking to the vehicle where the payment was collected. (offer time is used here rather than engaged time so that no-showed jobs that have had a fee associated with them are still applied to invoices)
Results
After the time span has been selected and the “Display Accounts” button has been pressed the accounts that have activity during this period are shown in a table. This table shows the account details and the number of jobs that were done in the period. The total amount paid on account for the jobs is also shown in the table. Note that the total shown in this table does not include any lift fees that may be applicable nor any service fees that may be applied to accounts.
If the “Include $0 Amounts” checkbox at the top of the table is selected all accounts will be shown, not just the accounts that had activity during the specified period. This can be used to help find accounts that have gone inactive.
Clicking the “Include Non-Account Invoices” will show lines in the table for each payment method. This can be useful for creating invoices to help identify quantities and the specific jobs paid with a particular payment method or just to see the relative breakdown. Note that the booking that would show in these non-account invoices may also show in normal account invoices if partial payment is made by multiple payment methods. This is also true of normal account invoices if multiple accounts are used for a single booking.
Account Generation Dialog
To generate account invoices select the checkboxes next to the accounts that you want to generate and press the “Generate Selected Invoices” button. A dialog will appear that has a number of options depending on the style of invoice or the type of data that you want to generate. The report types and their associated options are described in more detail below.
The first few options are applicable to all the report types. The first is the “Invoice Number”. This allows you to specify some text that will be placed at the top of the report as the invoice number. This can be either your own number of string or substitution characters can be used. The character “#” will be substituted with the account number of the account and the $ will be replaced with a shorter unique account id.
If the “Add service fee to these invoices?” checkbox is selected the below options will be revealed. These allow you to add service fees to the account invoice above the standard taxi fare that was specified in the vehicle. These can the either a fixed amount or a percentage to the whole invoice or a fee per job. Multiple of these can be used if needed.
If the “Use subtotals in the invoices?” checkbox is marked then the invoice will be sorted and grouped by the specified subtotal. The invoice will show a subtotal for each of the groupings.
Using the “Send Email PDF Invoices” option the PDF account invoices can be emailed to customers if the email address is specified for that account. This can be used in conjunction with the “PDF Invoices for Printing” option since it can exclude the account that have an email address.
Note 1: The email address needs to be specified in the fleet property “Fleet Email Address for Invoices” to use this functionality.
Note 2: It is highly advised to use the “TEST ONLY” option first since it will do a trial run of the invoice generation but send to the “From” email address specified by “Fleet Email Address for Invoices” rather than the actual account invoices. This way you can see what the account customers will get.
PDF invoices can be printed using the “Print Invoices for Printing” option. There are a number of sub-options available with this option:
- You can exclude accounts that have email addresses. This is useful if those accounts have already had their invoices sent out and you now just want to print the remaining invoices for normal mail.
- You can generate all the account invoices as one large PDF report. This is useful if you just want to print the invoices since it is easier to print one document rather than many documents. This option has another sub-option to make the PDF generation add blank pages if needed to allow for double sided printing.
- You can opt to have the invoices generated as a PDF document each. This is generated as a zip file containing all of the PDF files that were generated and this zip file is downloaded from the link provided.
You can generate a comma separated value (CSV) file of the data contained in the account invoices. This will include a line for every booking that appears in the invoice and optionally can include the header information. This can be a useful way to generate out data for all the amounts and types of payment methods especially when combined with the “include non-account” option.
A file suitable for import into the MYOB accounting software can be generated using the “MYOB Format Data” option. Note that this assumes that the appropriate ID’s have been configured in the account edit screens.
A file suitable for import into the MYOB accounting software can be generated using the “QuickBooks Format Data” option. Note that this assumes that the appropriate ID’s have been configured in the account edit screens.
A file suitable for sending to the Australian Department of Veterans Affairs can be generated using the “DVA Format Data” option
An example of the account invoice PDF file created is shown below. Note that this included sub-totalling by vehicle and also included an Admin fee of $5.
Invoice Generation History
Clicking on the ![]() icons on the right side of the table will show a history of invoice generation for the account. This is not just the history for the specified time period. This history shows who, when and what was generated. Moving the mouse over the “Description and Settings” column will show a brief description of the options that were used to generate the invoice (e.g. type of report, whether fees were used etc.)
icons on the right side of the table will show a history of invoice generation for the account. This is not just the history for the specified time period. This history shows who, when and what was generated. Moving the mouse over the “Description and Settings” column will show a brief description of the options that were used to generate the invoice (e.g. type of report, whether fees were used etc.)