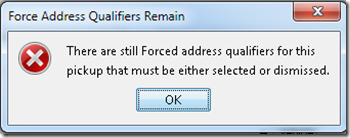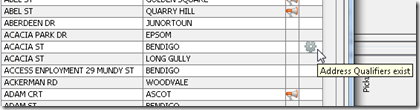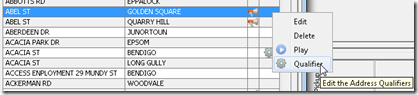Address Qualifiers help the operator gain “local knowledge” of the town. It also complements the feature that allows you to associate Caller Notes based on CallerID.
You can assign an Address Qualifier to any address. The address can be a Place, an Area, a Street or a specific address (street number + street name).
An Address Qualifier for an address can be used to:
- Highlight notes to the Operator – for example, the address may be a place where discretion is required. A note to the operator advising “Do not ask for passenger’s name” could be displayed.
- Automatically populate Driver Notes – for example, you can advise the driver that this address can only be accessed via Smith Street.
- Automatically set attributes – for example, you can set the Wharf Pass attribute to be automatically selected for a drop off at the Rio Tinto Wharf.
Address Qualifiers are set up using the Manage Streets, Places and Areas feature. Press the F11 key to open this window. Any address that has an Address Qualifier already associated with it will have the “gear” symbol next to it.
To add an Address Qualifier to an address, select either the Area, Street or Place and select the Qualifier right-click menu item OR press the Qualifier button.
Example 1: Add a note to the Operator
In this example, the operator is asked to advise any passenger requesting a pickup at Woolworths to wait 20m North of the main entrance, in front of Liquor Land.
- Press the New Operator Note button.
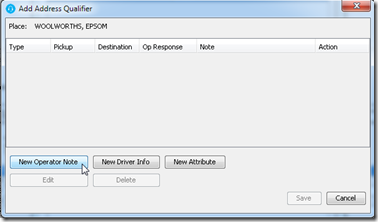
- Leave the Pickup and Manual options selected. Type in the note and press the OK button.
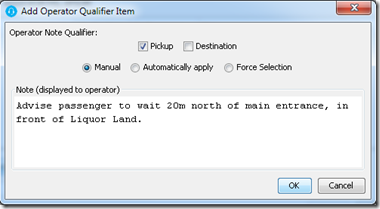
- So now when the operator creates a booking for a pickup at “Woolworths”, an opaque notification will appear to the top left hand corner of the booking form.

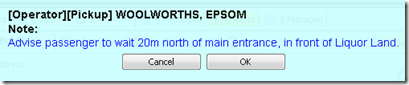
- Because the operator note was set to Manual, the operator does not need to interact with or acknowledge the notification and it disappears either when:
- The Cancel button is pressed;
- The OK button is pressed;
- The booking form is dismissed; or
- The booking is created.
Example 2: Add a note to the Driver
In this example, a Driver Info note is to be displayed for any pickup or drop-off at 5 Abel St Golden Square advising the driver that the driveway is steep so please drive up the driveway to get to close to the building.
- Type “5” in the Prefix field and press the Add button.
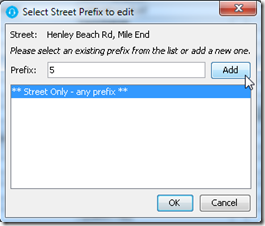
- Select the “5” entry and press the OK button.
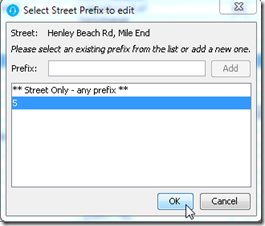
- Press the New Driver Info button
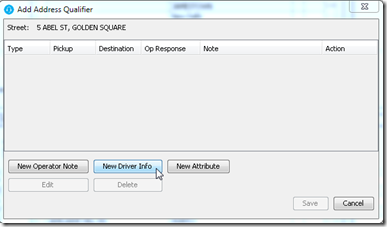
- Type in the note and press the OK button. Note that you can specify that this note is displayed whether it’s a pickup or a destination address. In this example it is appropriate to tick both Pickup and Destination check-boxes. Furthermore, the note should automatically be put in the Driver Info field so the Automatically apply option should be selected.
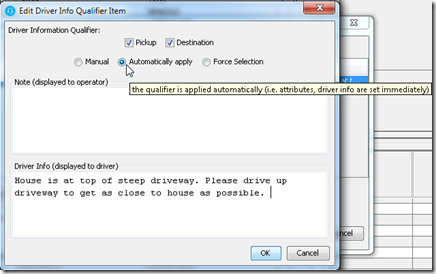
- So now when the operator creates a booking and begins to enter “5 Abel St Golden Square”, an opaque notification will appear to the top left hand corner of the booking form. The Driver Info was set to automatically apply therefore, the operator does not need to take any action.
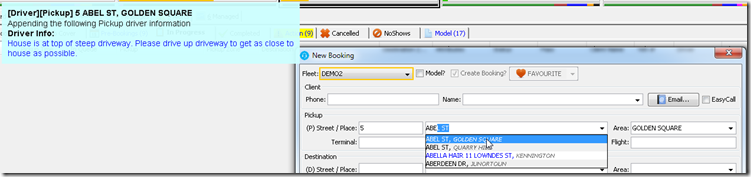
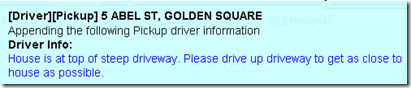
Example 3: Associate an attribute
In this example, the Access Pass attribute will be automatically set for an address that specifically requires a pass to gain entry.
- Press the New Attribute button.
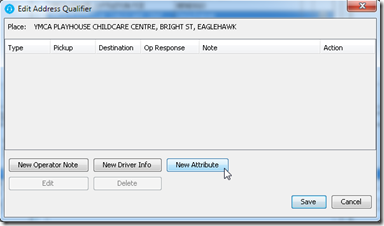
- Leave the Pickup option selected. Select the Automatically apply option. Set the Access Pass attribute. You may type in a note to the operator then press the OK button.
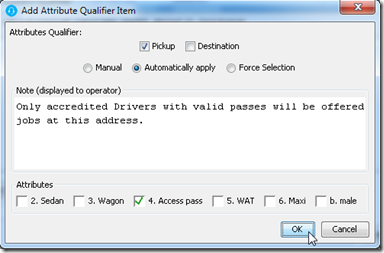
- Press the Save button to save the Address Qualifier for that address.
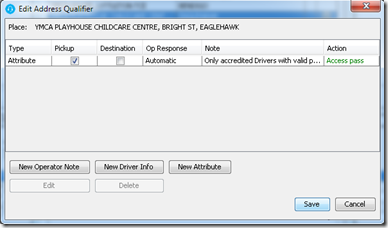
- So now when the operator creates a booking for a pickup at “YMCA ChildCare Centre”, an opaque notification will appear to the top left hand corner of the booking form. Furthermore, the Access Pass attribute is automatically set.
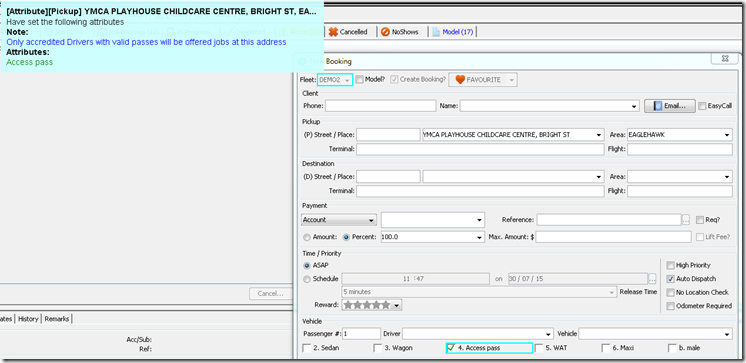
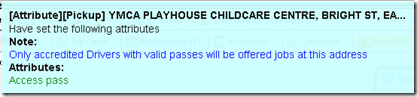
- The notification is for information purposes only and will disappear when:
- The booking form is dismissed; or
- The booking is created.
Example 4: Add a note to the Operator and force them to take action
In this example, the operator is advised to ask the passenger for DVA information so it can be put into the booking details. This will help when the base automatically generates the DVA invoice.
- Press the New Operator Note button.
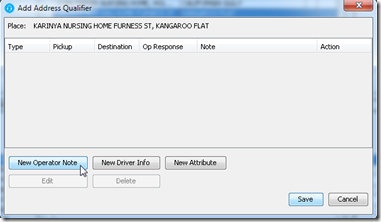
- Leave the Pickup and Manual options selected. Type in the note and press the OK button.
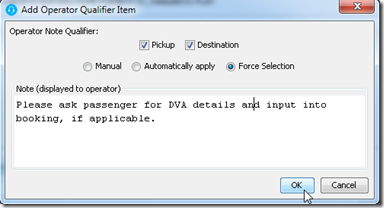
- Press the Save button to save the Address Qualifier for that address.
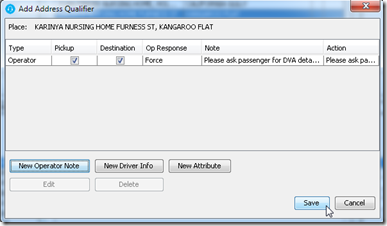
- So now when the operator creates a booking for a pickup at “Karinya Nursing Home”, an opaque notification will appear to the top left hand corner of the booking form.
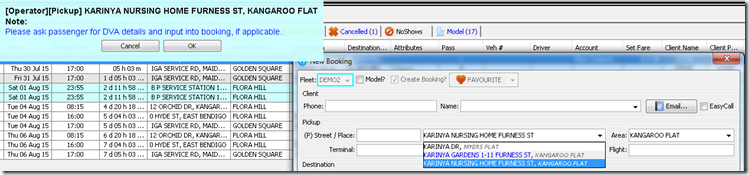

- Because the operator note was set to Force Selection, the operator is forced to acknowledge the notification by either pressing the Cancel or OK button (in this case both buttons do the same thing). If the operator attempts to create the booking by pressing F6, an error dialog will appear.
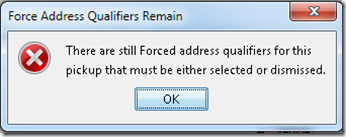
Example 5: Force the operator to set the required Attributes (if applicable)
Following on from the previous example, the operator is advised to ask the passenger if a Maxi is OK as some elderly passengers have difficulty hopping into a Maxi.
- Press the New Operator Note button.
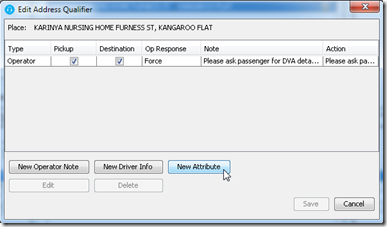
- Select both the Pickup and Destination options and select the Force Selection option. Set the NOT Maxi attribute. Type in the note and then press the OK button.
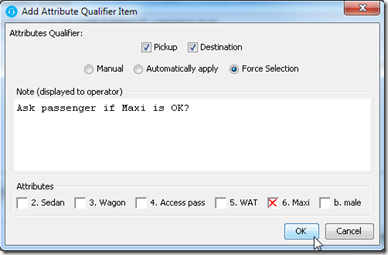
- Press the Save button to save the Address Qualifier for that address.
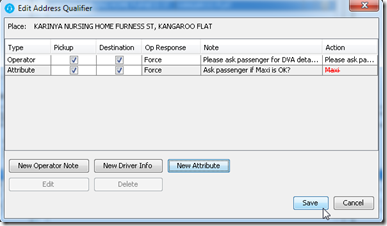
- So now when the operator creates a booking for either a pickup or drop off at “Karinya Nursing Home”, notifications will appear to the top left hand corner of the booking form.
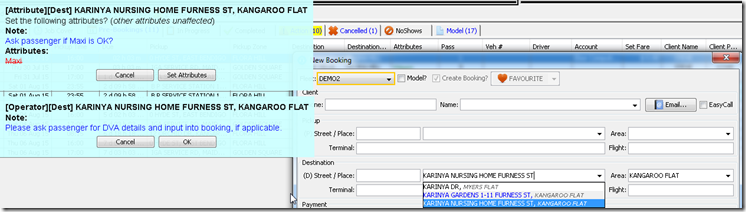
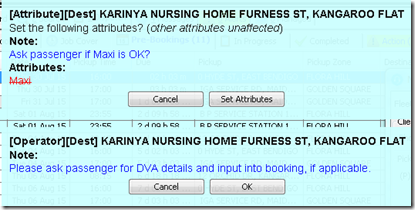
- If the passenger answers they would prefer not to have a Maxi pick them up then the operator can press the Set Attributes button on the notification and the NOT MAXI attribute will automatically be set on the booking. Again, because Force Selection was selected, the following error dialogue will appear if the operator attempts to create the booking without acknowledging the notification.