Overview
This report is used to obtain the details for a particular booking. It might be used to investigate a customer complaint or in response to a police query.
Information required
The booking number is required.
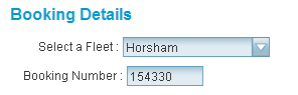 |
Report
In the example of the booking details report below, click on each labelled section of the report to skip to the help for that section
Section A
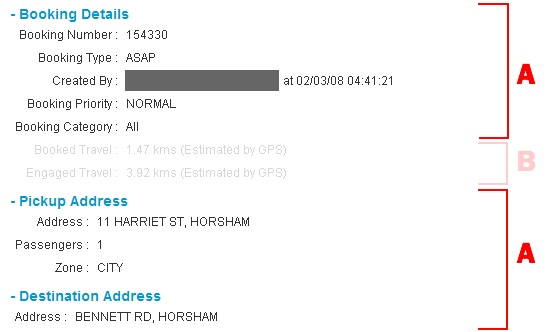
These sections show the details entered on the booking form.
Section B

The distanced travelled to the pick-up point and the distance travelled on the job are estimated using successive GPS reports. The values assume the car travelled in a straight line from one report to the next so may slightly underestimate the distance travelled, particularly if the GPS signal is lost at any stage. The points used for this estimate are shown on the map.
Section C
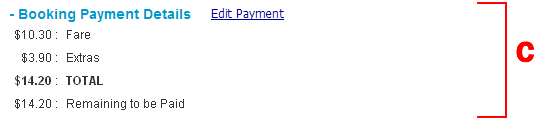
If fare information has been collected for the job it is shown here. The Edit Payment link can be used to edit the fare and payment details if necessary.
Section D
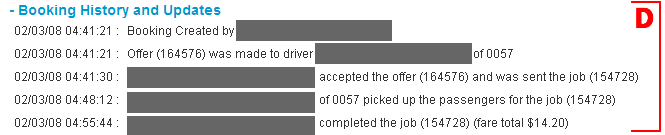
The significant events recorded for the booking are shown here. Entries include:
- Booking created: booking first entered into SmartMove
- Driver <name> accepted the offer …: details when offer was accepted. If this message occurs more than once the previous driver did not accept the offer or resubmitted the job.
- Driver <name> completed the job …: details when driver completed the job (normally by turning meter off).
- Driver <name> NoShowed the job …: details when driver cancelled the job as a “no show”.
- Driver <name> picked up the passengers …: details when job was started (normally by turning on meter).
- Driver <name> resubmitted the job …: details when job was resubmitted by driver.
- Message <number> read by driver …: driver read the message sent by the base operator.
- Message <number> sent by operator …: details of message sent by base operator to driver.
- Offer was made …: details of offer sent to the driver.
- Vehicle <vehicle> Event – Connect: vehicle connected.
- Vehicle <vehicle> Event – Disconnect: vehicle disconnected. Normally occurs when vehicle drives to an area with no coverage or when a voice call is made.
- Vehicle <vehicle> Event – GPSInvalid: The GPS in the vehicle was gained again after being previously lost.
- Vehicle <vehicle> Event – Plot <zone>: driver plotted to a zone.
- Vehicle <vehicle> Event – PlotClearByDriver: plotted zone was cleared by driver.
- Vehicle <vehicle> Event – PlotClearMeterOff: plotted zone was cleared when job was completed.
- Vehicle <vehicle> Event – PlotClearLeftZone: plotted zone was cleared when driver went into and then left the plotted zone.
- Vehicle <vehicle> Event – Request Voice: Driver requested a voice call to the base operator. This is normally followed by a Disconnect event when the voice call is made.
- Vehicle <vehicle> Event – Unavailable: The driver became unavailable.
- Vehicle <vehicle> Event – Available: The driver became available.
- <operator> changed No Location Dispatch…: If ‘No location’ is set ‘true’ then the job is allocated to the nearest available car without considering how far the car has to travel. The zones and the dispatching layers are not used.
- <operator> removed attribute IncludeVehicles…: operator removed the assignment of a job to a particular vehicle.
Note that some messages show the time in the vehicle and some messages show the time on the dispatching computer. The clocks are not always exactly the same and the messages may sometimes appear to be out of sequence.
Section E
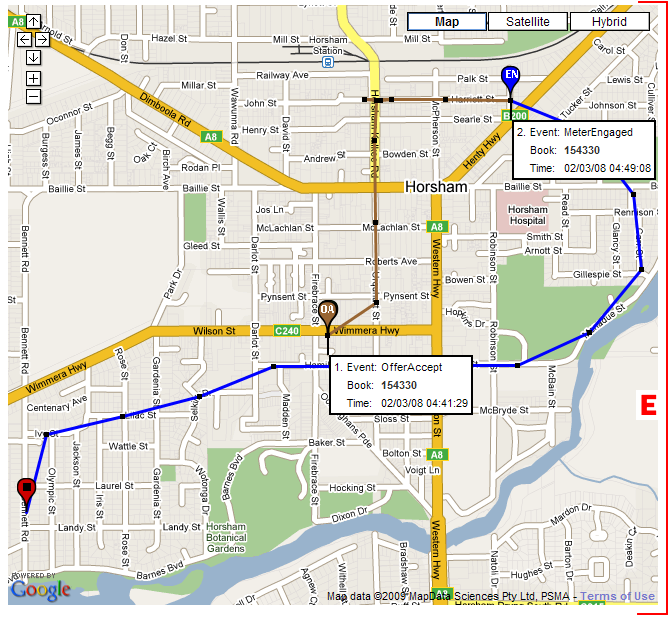
The map shows the path taken by the vehicle. Brown denotes the route taken when booked (meter off) and blue denotes the route taken when engaged (meter on).
 shows where the offer was accepted
shows where the offer was accepted
 shows where the meter was turned off.
shows where the meter was turned off.
 shows where the meter was engaged.
shows where the meter was engaged.
Section F
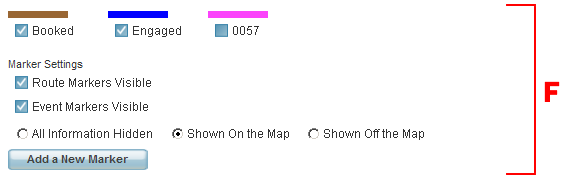
This section controls the information shown on the map. Note that some of the features described here are not particularly useful for this report and are intended for other reports.
 |
If ticked, the route taken by the vehicle when booked, from when the offer was accepted until the job was started. | |
 |
If ticked, the route taken by the vehicle whilst doing the job. | |
 |
If ticked, the route taken by the vehicle when vacant. | |
 |
If ticked, a coloured line showing the path of the vehicle. | |
 |
When ticked a black dot is drawn on the map for each position report. If the trip is for some distance it is useful to remove the tick so that the line colour is visible. | |
 |
If ticked markers are drawn on the map for significant events such as meter on.  |

Events that occurred during the job are normally shown on the map. It is possible to have them shown on the map, off the map or not shown at all.

If printing this report it might be useful to add additional markers on the map, for example, ‘Accident witnessed here’. To do this click on the button then click on the map where the marker is to be placed. Fill in the details then click on Add.
Section G

Vehicles report their position regularly. This information is not normally displayed but it can be seen by clicking on this text.

The information displayed is:
- The time the GPS reading was taken in the car.
- Latitude/Longitude of the car when the report was made
- Distance travelled since last report. This assumes that the vehicle travelled in a straight line from the last report to this one
- Speed since last report. This is an average speed calculated assuming the vehicle travelled at a constant speed and in a straight line from the last report to this one.