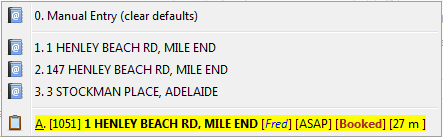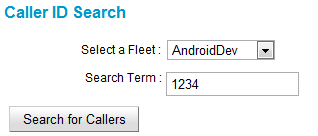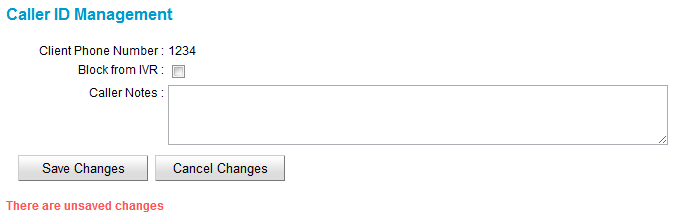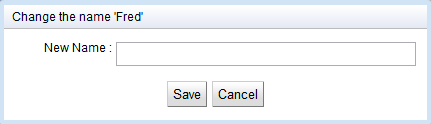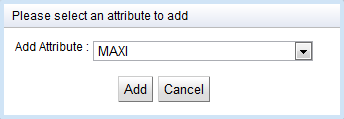Overview
The dispatch client has features that facilitate quick data entry and booking lookup. A number of these features are based on the caller ID. In the below example from the dispatch client, the selected phone number is showing three recently used addresses (in order of the ones most used). It also highlights an existing booking in the system that was placed using this caller id. These features quickly allow an operator to either create a likely address, quickly check on an existing booking or prevent a duplicate booking. More can be found on these features in the documentation on the dispatch client.
The caller id management page allows you to modify the information associated with the callers in the system. This includes names, addresses, notes, accounts and attributes
Caller ID Search
In order to modify the information associated with a caller id you need to find it. You do this with the caller id search feature. First, select the fleet that the caller id would be associated with (each fleet could have different information associated with the same caller id) then, enter the search term. This search term can be any part of the caller id phone number for that customer. You then select the “Search for Callers” button.
The results of the search are then shown in a table along with a summary of the information associated with each of the caller id results. To modify the information for one of the caller id results click on the phone number text link located on the left most column of the table. This will being up the caller id details page.
Caller ID Details
The caller id details page allows you to view or edit the information specifically for that particular caller id. These details include addresses, names, accounts and attributes.
At the top of the caller id details screen you will see the phone number and a checkbox indicating whether IVR should be used for this caller ID. This is only relevant if the fleet is using SmartVOIX. Un-checking this box will mean that IVR will not be used for that customer and they will be put straight through to an operator.
Next is a field where caller notes can be entered. These notes will appear in the “Caller Notes” section of the booking client when this caller is selected. Changes made to this section will appear in both the client and fleet management.
Ensure that you save any changes made. You can also revert any changes made by clicking the “Cancel Changes” button and confirming. If there are unsaved changes when you attempt to exit, you will receive a red warning status message indicating that the changes have not been saved.
Addresses Tab
The addresses tab shows the current list of addresses that will be shown in the dispatch client for this caller. Normally the client will only show the top 5 addresses (The number of addresses shown is configurable). Un-checking the box on an address row will remove that address from appearing in the dispatch client list. Normally the addresses will be shown in the dispatch client sorted by the “Count” amount but you are also able to manually re-order them by clicking ![]() or
or ![]() . Note that once you start manually ordering the addresses for a client, the count will be ignored and changes can only be made manually.
. Note that once you start manually ordering the addresses for a client, the count will be ignored and changes can only be made manually.
Changes made in this table will need to be saved using the “Save Changes” button.
Names Tab
Once an address is selected in the dispatch client, the “Name” field will be populated with any names previously used with this number. The names can be un-checked if not required or they can be edited using the edit icon ![]() .
.
Changes made in this table need to be saved using the “Save Changes” button.
Accounts Tab
If a passenger has previously used an account, it can be viewed within the accounts tab. These are also shown in the dispatch client as a drop down list in the “Account” field. Other accounts can be entered on the dispatch client but this list allows for a quicker entry. Note that you cannot add accounts here, they can only be added by using them in the dispatch client for a booking (if you need to pre-populate these then create and cancel fake bookings)
Note that changes made in this table will need to be saved using the “Save Changes” button before they are saved and used.
Attributes Tab
The attributes tab allows you to configure specific attributes to automatically populate when a booking is made from this number. Note that if a booking is created in the dispatch client, these attributes will not appear unless manually added.
To add pre-populated attributes for a particular caller, use the “Add Attribute” button.
To remove attributes from this caller click the ![]() button and then confirm the delete.
button and then confirm the delete.
If the “Add Attribute” button is selected, a dialog will appear with a list of available attributes. This will include “NOT” attributes. E.g. if a particular customer always wants to ensure that they do not have a WAT vehicle pick them up because they find them hard to get into then select “NOT WAT”.
Save any changes before exiting the screen.