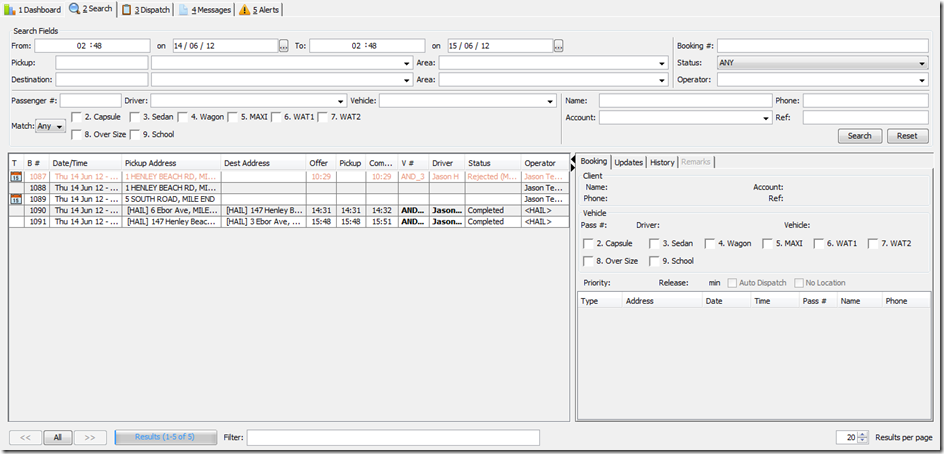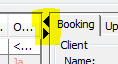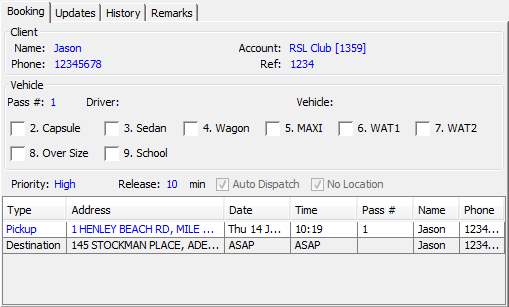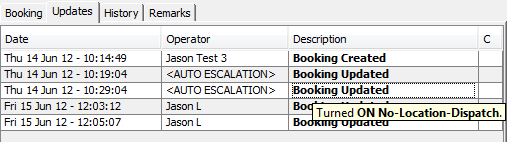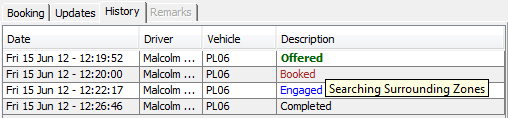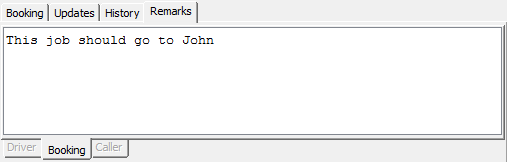The search tab is used to search for past, current and future bookings and jobs. The Search screen might also be used to modify the pickup time of a pre-booking. You are able to search for the booking by customer name and it will return the appropriate booking for editing/modifying.
The screen is divided into four areas. The area at the top allows the operator to specify search criteria, the middle area contains two sections side by side. The first is a table displaying the search results and the second area to the right of the table shows further booking information on any booking that is selected. The fourth area at the bottom allows you to navigate the search results.
Search Criteria
The Operator may reduce the number of results that are returned in a search by specifying specific criteria.
The search can be filtered by the following fields:
Note: Ensure you are specific with the search information, for example, if only one letter or number are entered into the search field then you may receive an abundance of search results.
- Pickup: You are able to specify the street, suburb and area of the pickup.
- Destination: Specify the street, suburb and area of the destination.
- Attributes: A list of booking attributes that are available are shown in rows with check-boxes next to them. If the attributes are checked
 the results will only contain bookings that have those attributes. If the attributes have a cross
the results will only contain bookings that have those attributes. If the attributes have a cross  then the results will contain bookings that were marked as “NOT” that attribute. The drop down “Match” indicates whether the search should use “any” of the attributes or “all” of the attributes..
then the results will contain bookings that were marked as “NOT” that attribute. The drop down “Match” indicates whether the search should use “any” of the attributes or “all” of the attributes.. - Status: select the status of a booking or job from the drop-down list to filter. The available statuses are:
- COMPLETED: jobs that have been completed.
- PRE-BOOKED: bookings that are pre-bookings.
- BOOKED: jobs that have been accepted by Drivers and are in transit to the pickup location. The meter is still OFF.
- OFFERED: jobs that have been or are being offered to drivers.
- REJECTED: offers that have been rejected by drivers.
- ENGAGED: a job that is in progress. The meter is ON.
- CANCELLED: bookings that have been cancelled.
- NOSHOW: jobs that have been “No Shows”.
- RESUBMIT: jobs that have been resubmitted by Drivers.
- LOSTERROR: bookings that the system does not know the status of.
- Phone: specify the phone number of the client. Be should be specific when specifying a phone number. For example, if a single number is entered into the field, all bookings with phone numbers beginning with or containing that number will be returned.
- Name: specify the name of the client.
- Account: specify the account name.
- From: specify a time range, of when a booking was made. Enter a time in the time field and a date in the date field. The results returned (if any) will be bookings that were created from this date.
- To: specify a time range, of when a booking was made, to filter on. Enter a time in the Time field and date in the date field. The results returned (if any) will be bookings that were created up to this date.
- Operator: specify the name of the operator.
- Passenger #: specify the number of passengers.
- Vehicle: specify the vehicle name to filter on. The Operator should be specific when specifying the Vehicle number and the drop down list uses a type ahead list to help find the vehicle name. Partial matches on this string for a match anywhere in the vehicle name are acceptable.
- Driver: specify the driver name. The Operator should be specific when specifying the vehicle number and the drop down list uses a type ahead list to help find the vehicle name. Partial matches on this string for a match anywhere in the driver name are acceptable.
- Booking #: specify the booking number. This searches for an exact match and will always return one match or less. All other parameters will be ignored for this search.
You may use the Tab key to sequentially switch from one field to the next alternatively, use the shortcut table below to switch to a specific field quickly.
| Shortcut | Action |
| Alt + v | Places cursor at Vehicle name field |
| Alt + p | Places cursor at Pickup street field |
| Alt + d | Places cursor at Destination street field |
| Alt + u | Places cursor at Status field |
| Alt + g | Places cursor at Passenger field |
| Alt + c | Places cursor at Account field |
| Alt + h | Places cursor at Phone No field |
| Alt + k | Places cursor at Booking # field |
| Alt + n | Places cursor at Client Name field |
| Alt + o | Places cursor at Operator field |
| Alt + s | Places cursor on Search button and performs the search |
| Alt + r | Places cursor on Reset button and performs the reset |
To begin the search select the ‘search’ button. This will populate the Results table if any results are returned. To clear the entries in all the fields, press the Reset button.
Results Table
The Results table will be populated with results (if any) of a search.
The table consists of 12 columns. Due to limited space, some column headings are abbreviated. These are described below:
- T: Represents the type of the booking. A calendar icon
 indicates a pre-booking. A page icon
indicates a pre-booking. A page icon  indicates a model booking.
indicates a model booking. - B #: shows the booking number of the job.
- Date/Time: shows the date and time of when the booking was entered into the system.
- Pickup Address: shows the address of the first pickup location. If the job was a hail job, HAIL will be displayed instead.
- Destination Address: shows the address of the destination location, if one was specified at the time of booking.
- Offer: shows the time the job was offered to the driver. If the job was cancelled before it was offered, this field will be blank. Hovering the mouse cursor over the cell will display the date and time the job was offered to the driver.
- Pickup: shows the time the driver picked up the fare and engaged the meter. Hovering the mouse cursor over the cell will display the date and time the meter was engaged and the job was offered to the driver.
- Complete: shows the time the driver finished the job and disengaged the meter. Hovering the mouse cursor over the cell will display the date and time the job was completed.
- V #: shows the vehicle number that was assigned to the job. Some vehicle numbers are highlighted in bold meaning the operator manually assigned the vehicle to that job.
- Driver: shows the driver that was assigned to the job. Some driver names are highlighted in bold meaning the operator manually assigned the driver to that job.
- Status: shows the last status of job. The statuses that are displayed in this field may include those described in the previous section. If the status has a strikethrough (
strikethrough) this means that it was the last status before the job was cancelled. - Operator: shows the name of the operator who entered the booking. If the job was a hail job, HAIL will be displayed in this field.
The columns can be sorted in ascending/descending order by clicking the column header. Clicking it a second time will sort the column in the reverse order.
The entries in the table will be highlighted in different colours depending on the status of the job:
| Status | Colour | Comments |
| Pre-Booked | Aqua | Job has been booked for a time in the future. |
| Offered | Dark Green | Job has been offered to a driver. |
| Booked | Dark Red | Job has been booked and a driver has accepted the job. The meter is still “OFF”. |
| Rejected | Light Red | Driver declined the Job when it was offered. |
| Resubmit | Light Blue | Driver initially accepts the job but subsequently rejects it after receiving the job details. |
| In Progress | Blue | Job is currently in progress and Meter is “ON”. |
| Completed | Black | Job has been completed. |
| Cancelled | Grey | Job was cancelled. |
| No Show | Bright Red | No passenger was present at the specified Pickup location. |
| Removed | Job accepted by Driver but later changed by Operator. | |
| Aqua | Any strike though status means the same as the above status without the strike through but with the addition that the booking was subsequently cancelled. |
It is worth noting that for some jobs, the Offer, Pickup or Complete fields are not populated. Below is a matrix of reasons why this may occur (a “Yes” means that the field is populated).
|
Book |
Offer |
Pickup |
Complete |
Status | Possible Reasons |
|
Yes |
PRE BOOKED | Booking is a Pre-Booking | |||
| QUEUED | Job has been queued for dispatch | ||||
|
Yes |
|
|
Yes |
Pre-Booking was cancelled | |
| Job was cancelled while sitting in the queue. | |||||
|
Yes |
Yes |
|
Yes |
RESUBMIT | Job was resubmitted |
| Job was cancelled while being offered to a Driver. | |||||
| NOWSHOW | Driver No Showed the job | ||||
| Operator cancelled the Booking | |||||
| LOST ERROR | A job listed in the Action table was requeued | ||||
| A job listed in the Action table was cancelled | |||||
|
Yes |
Yes |
|
OFFERED | Driver has been offered the job | |
| BOOKED | Driver has accepted the job | ||||
| REJECTED | Driver rejected the job | ||||
|
Yes |
Yes |
Yes |
Yes |
COMPLETED | The job was completed. |
Printing
The Operator may print the results. This can be done by selecting one or more rows using a combination of CTRL and SHIFT keys then right-clicking the mouse to bring up a menu.
Select Print Selected Results to print the rows that were selected or select Print All Results to print all the rows in the Results table.
Resizing the Panel
On the right side of the result list panel and the left side of the Booking Details panel is a bar with two little arrows. Put the mouse anywhere over this vertical bar to change the mouse cursor and then it can be clicked and dragged sideways to change the relative size of these panels if needed. The arrows can be clicked to completely hide one of the panels if it is not needed. Clicking the arrows again will show the panel again
Booking Details
The Operator may bring up the booking for editing by double-clicking the appropriate row in the Results table.
If one of the rows in the results table is selected the details on that booking will be shown in the booking detail panel. This panel contains four tabs that may contain information depending on the booking data.
Booking Tab
The bookings tab contains the current information on the booking. This includes the client name, phone number, account information, details of the driver and vehicle selected along with the attributes required for the booking. It also includes the pickup and destination addresses.
Updates Tab
The updates tab contains information on updates that have been made to the booking. This includes updates made by both the operators and the system (e.g. auto escalation)
Column definitions;
- Date: The date that the change was made (local time for the fleet will be used).
- Operator: The operator that made the change. Text inside < > characters will mean the system made the update.
- Description: this column contains summary text describing the update. If the text is bold it indicates that there is more information available. To show the information you need to move the cursor over the bold text and a pop-up tool tip will be displayed with the additional information. This will generally be a more verbose description of the exact changes that were made as part of the update.
- C: If a
 icon is shown, there is a SmartVOIX call link available for the update. Clicking on that icon will play the audio for the call (This both requires the SmartVOIX system and access (local or VPN) to the files contained on that SmartVOIX system)
icon is shown, there is a SmartVOIX call link available for the update. Clicking on that icon will play the audio for the call (This both requires the SmartVOIX system and access (local or VPN) to the files contained on that SmartVOIX system)
History Tab
The history tab shows the events that have occurred on a booking. These are generally events generated by the vehicles that have been offered or completed the booking
The following is the definition of the columns:
- Date: The date that the event occurred (local time for the fleet will be used)
- Driver: The driver that was involved in the event
- Vehicle: The vehicle that was involved in the event
- Description: this column contains some summary text describing the event. If the text is bold it indicates that there is more information available. To see the additional information you need to move the cursor over the bold text and a pop-up tool tip will be displayed with the additional information. This will generally be a more verbose description of the event information.
Remarks Tab
The remarks tab shows the notes that have been entered for this booking. This includes tabs for the driver notes, the booking notes and the caller notes.
Navigation Bar
The navigation bar contains three buttons, a filter field and a spinner which the Operator may use to navigate through the results of a search.
Previous (<<) Button
The results will display the previous x number of results in the Results table, where x is the number specified in the Page Size spinner. For example, if the operator is currently viewing results 51-75 of 86 and the page size is set to 25 then pressing this button will display results 26-50 of 100.
Next (>>) Button
The results will display the next x number of results in the Results table, where x is the number specified in the Page Size spinner. For example, if the operator is currently viewing results 51-75 of 86 and the page size is set to 25 then pressing this button will display results 76-86 of 86.
All Button
This is a button that is commonly referred to as a toggle button, that is, the button can be on or off. If this button is pressed on, the Results table will display all the results of the search whether it be 1 or 1000. Scroll bars on the side of the Results table will be displayed facilitating navigation up and down the list. Pressing the button off will display the page of results that was displayed before the All button was pressed.
Filter Field
The filter field allows some relevant text to be entered. The results table will then be filtered by only showing rows where one of the columns contains this specific text.
Page Size Spinner
The number of results shown per page can be specified in this field. The Operator can either enter the number in or use the up/down button to increase/decrease the value.