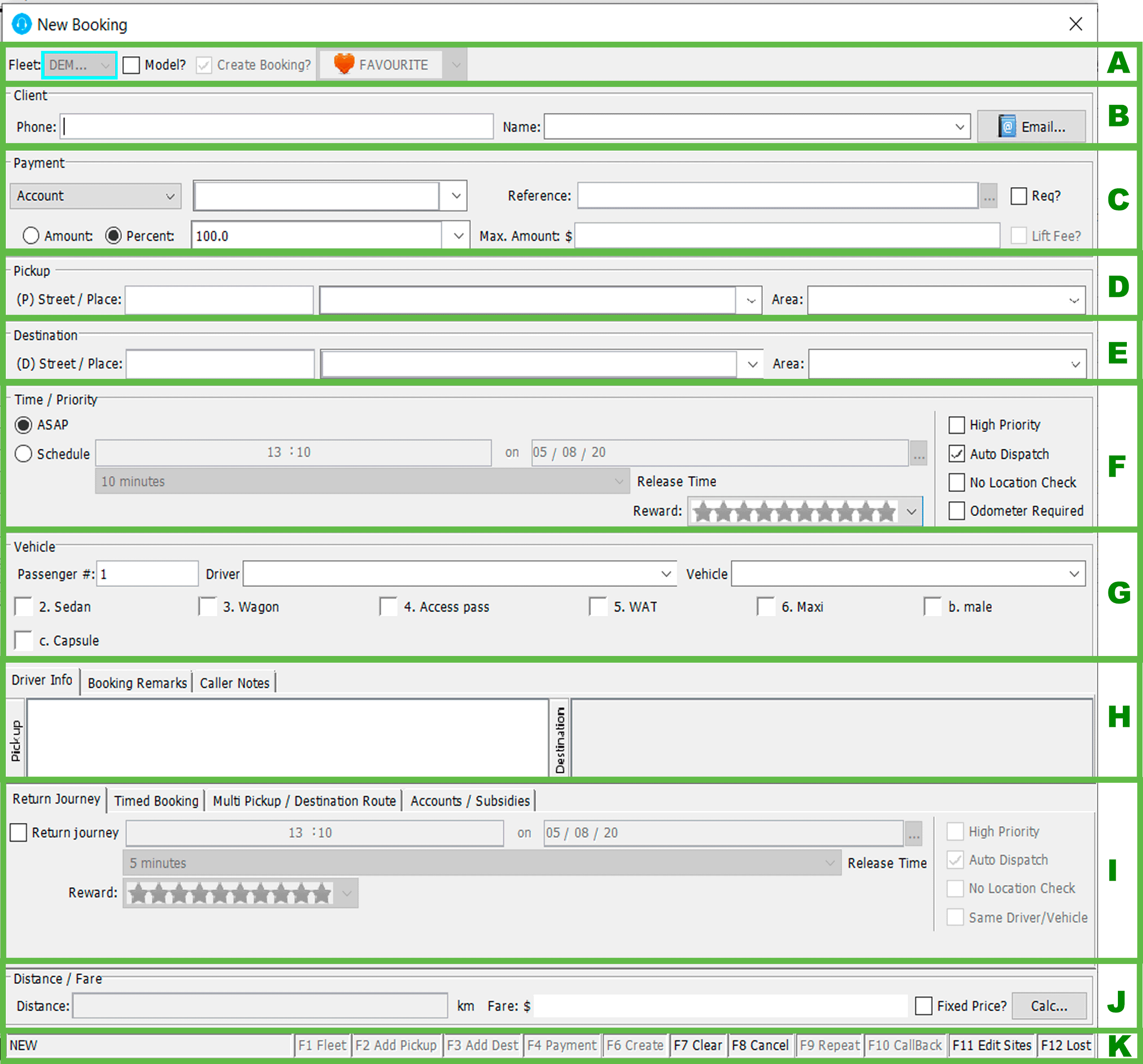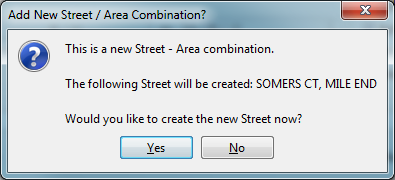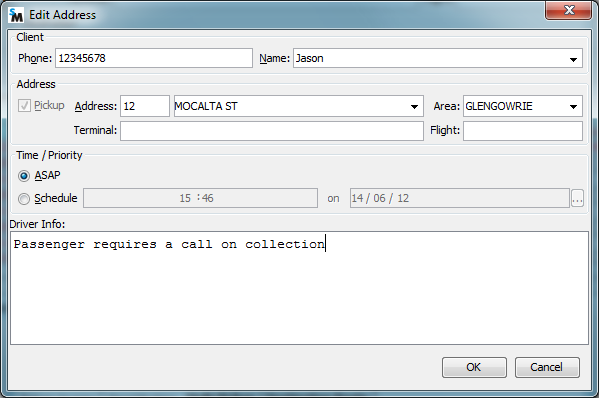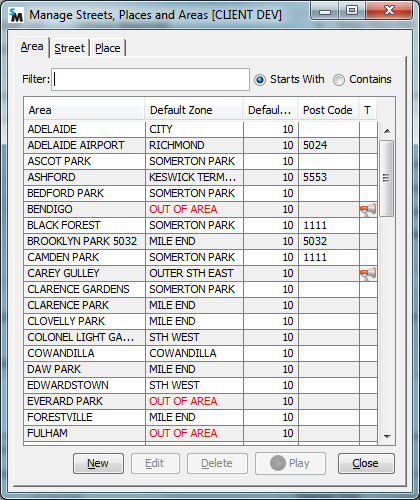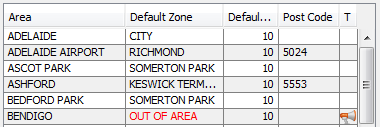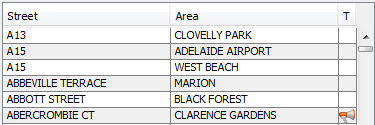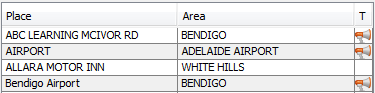Select F2 to open the dialogue box and to create a new booking.
Selecting the menu item (or pressing F2) will display the New Booking dialogue. The operator will use this dialogue to create a new booking.
The New Booking dialogue is divided into several panels. The fields in each panel will be described in detail below.
Each field on the New Booking dialogue can have a Turquoise or Red border around that field after data has been entered. A Turquoise border implies the field has been set with a default value. The Operator may change the value. A field with a Red border indicates there is incorrect data in the field. The Operator must correct this before being able to proceed.
Section A – Fleet
This panel allows the Operator to select the fleet that will service the booking. Usually, this will default to the fleet that is currently selected on the main Dispatch Client screen.
- Fleet: will display the list of fleet(s) the Operator can dispatch to. If an Operator can only dispatch to one Fleet, this field will show the Fleet but will be disabled.
- Model?: select this option if the new booking will be a Model booking. A Model is a template of a booking. They can be created for clients that frequently request the same booking details each time or generic bookings (e.g. Airport to CBD). As Model bookings are templates, they are not created unless the Create Booking option is selected. The Model booking will be placed in the Model tab.
- Create Booking?: check this option to create a new booking based on the Model booking at the same time as the Model booking is created. The Model booking will be placed in the Model tab and the created booking will be placed in the Job Cover queue in the Job Cover tab.
Note: the booking number for the Model and the created bookings are different. - Model Type: this feature is not implemented currently
Section B – Client Details
This panel allows the Operator to enter the client details.
- Phone: enter the phone number of the client. This field is optional.
Note 1: if a phone number has been entered and has been previously used, a list of addresses previously associated with the phone number will be displayed after the Operator enters a phone number. The Operator may select one of the previously used addresses or select 0. Manual Entry (clear defaults) and then enter in a new address.
Note 2: after a phone number has been entered, if the number has been previously used, the Operator will be presented with a list of known Pickup Addresses associated with that phone number. The list of known addresses include those from:- Model bookings: all the Model bookings.
- Recent bookings: the last 5 most recent bookings made from this phone number. Hover the mouse over an entry and the number of bookings made for that address is displayed as a tooltip.
- Session bookings: those bookings that have been entered using the current session of the Dispatch Client. These can include current, completed and cancelled bookings and also include those that require action.
- Name: enter the name of the client. This field is optional.
Note: names are not associated with bookings but rather with a phone number so that next time a booking is made with this phone number a list of client names using this phone number will appear in the drop down list for the Operator to select from. - Email: enter an email address for the client. This field is optional.
Section C – Payment Details
- Account: if the client is an account client, enter the account that will be billed for this booking. This field is optional.
Note 1: this field uses type ahead to assist the Operator. If an account name is not in the list and a new account needs to be created, it must be done via the Fleet Management Website.
Note 2: after an account name/number has been entered, if the number has been previously used, the Operator will be presented with a list of known Pickup Addresses associated with that account name/number. The list of known address will be the same as those shown when a phone number is entered.
Note 3: this field will only be visible if the Show Client Account option is enabled. - Reference: if an account is to be billed, enter a reference for this booking (e.g employee number). This field is optional.
Note: this field will only be visible if the Show Client Account option is enabled. - Req: if selected, the driver will be required to enter a reference for the fare at the Fare Payment screen. This field is optional.
Note: this field will only be visible if the Show Client Account option is enabled.
Section D – Pickup Location Details
This area allows the Operator to enter the pickup address.
- Street/Place: enter the number of the pickup location in the first field then enter the name of the street or place (e.g. “Queen St” or “RSL”) in the second field. The first field is optional. The second field uses “type ahead” to assist the Operator and must be a valid street or place otherwise the field will be highlighted red indicating an error. The second field is mandatory.
Note 1: if Street/Place is not in the list and a new Street/Place needs to be created, it must be done via the Manage Streets, Places and Areas dialogue. - Area: select the area from the drop down list. The areas in the list are filtered according to the street that is entered. This field is mandatory.
Note: if an Area is not in the list and a new Area needs to be created, it must be done via the Manage Streets, Places and Areas dialogue. - Terminal: the airport terminal can be specified. The information will be sent to the driver as part of the job info.
Note: this field will only be visible if the Show Terminal/Flight fields option is enabled. - Flight: the airline flight number specified. The information will be sent to the driver as part of the job info.
Note: this field will only be visible if the Show Terminal/Flight fields option is enabled.
If any of the fields are invalid or is required because an associated field is filled in, the field will be highlighted with a red border.
When a valid pickup location is entered, the status bar will enable the F2 Add Pickup label to indicate to the Operator that the pickup location can be added as part of a multiple pickup/destination booking.
If a street is selected but the area is incorrect it can be changed in the “Area” field. Initially this drop down list will show a list of the known areas that the system knows about for this street name. You can type in and select a different area to those shown however. When this occurs the street and area are shown outlined in an orange border.
Once the booking is submitted the client will show a confirmation box to ensure that you do actually want to add this street and area combination. For more details on area and street editing please refer to the managing addresses section of the documentation.
Section E – Destination Location Details
This panel allows the Operator to enter the destination address.
- Street/Place: enter the number of the destination location in the first field then enter the name of the street or place (e.g. “The Parkway” or “AIRPORT”) in the second field. These fields are optional.
- Area: select the area from the drop down list. The areas in the list are filtered according to the street that is entered. This field is mandatory only if the Street/Place field is used.
- Terminal: the airport terminal can be specified. The information will be sent to the Driver as part of the job info.
Note: this field will only be visible if the Show Terminal/Flight fields option is enabled. - Flight: the airline flight number specified. The information will be sent to the Driver as part of the job info.
Note: this field will only be visible if the Show Terminal/Flight fields option is enabled.
If any of the fields are invalid or is required because an associated field I filled in, the field will be highlighted with a red border. When a valid destination location is entered, the status bar will enable the F3 Add Destination label to indicate to the Operator that the destination location can be added as part of a multiple pickup/destination booking.
The street area combination selected in the destination can be changed in a similar way described in section D.
Section F – Time/Priority Details
This panel allows the Operator to specify what time the client wishes to be picked up.
- ASAP: select this option if it’s a normal booking request. The next eligible Vehicle will be automatically dispatched the job. This field is selected by default.
- Schedule: select this option if the request is for a pre-booking.
- Time: enter the time of the pre-booking. If in 12 hour mode, select the meridian then press the up/down arrow to change the meridian to AM or PM. The default time displayed is 5 minutes more than the current time. This field is mandatory for pre-bookings.
- Date: Press the … button next to the date field to display a calendar. Select the date of the pre-booking. Multiple dates can be selected and each date selected will be highlighted in red. Click the OK button when the date(s) has been selected.
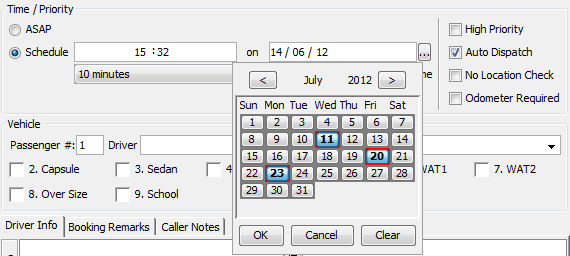
If more than one date is selected, the Date field will display the total number of dates selected, e.g. “2 Dates Selected”.
Note: that the calendar will not display dates in the past.
- Release Time: this is the number of minutes before a scheduled pre-booking time that the job will be dispatched (placed on the Job Cover queue). The Operator should take into account the travel time associated with getting to the pickup location when setting this value. This field is mandatory for pre-bookings.
- High Priority: when selected, the booking will be dispatched before other jobs (all else being equal) within the same zone. This field is optional.
- Auto Dispatch: select this option to let the system automatically dispatch the job. This option is selected by default. This field is optional.
Note: If not selected, the job will be placed in the Job Cover table of the Dispatch screen with the status of “**NO DISPATCH” and remain there until an Operator manually dispatches the job to a Vehicle or Driver. - No Location Check: select this option to dispatch the job to the closest available eligible Vehicle. That is, zone/layering rules are not taken into account. The booking will be prioritised above all other work (for those taxis). For example, if a Fleet has only one Wheelchair Accessible Taxi (WAT), and a booking requires a WAT vehicle, selecting this option will ensure that even if that taxi is on the other side of the city it will receive the WAT job before any other.
Note: when a specific Driver or Vehicle is assigned to a booking, this option will be selected automatically. - Odometer Required: select this option to ensure the Driver enters the odometer reading at the start and end of job (when the meter is engaged and disengaged).
Note: the Driver does not have to enter a valid odometer reading. It is up to the Fleet to train their Drivers on this policy.
Section G – Vehicle Details
This area allows the Operator to specify which Vehicle(s) to dispatch a job to if there are specific client requirements.
- Passenger #: enter the number of passengers for this job. The number entered will determine which vehicles are dispatched to the job. For example, if the booking is for 6 passengers, the system will dispatch the job to vehicles capable of carrying 6 or more passengers. This field is optional.
- Driver: the Operator can assign a specific driver to a job. This may be necessary if the client has requested a specific driver due to their politeness, for example.
Note 1: if a specific Driver is selected, a job will not be dispatched to the driver until they make themselves available.
Note 2: when a specific Driver is selected, the No Location Check option will be selected automatically.
Note 3: if a specific Driver and Vehicle is selected, a job will sit in Cover if the driver is not driving the Vehicle specified. - Vehicle: the Operator can assign a specific Vehicle to a job. This may be necessary if the client has requested a specific Vehicle due to its cleanliness, for example.
Note 1: if a specific Vehicle is selected, a job will not be dispatched to the Vehicle until they make themselves available.
Note 2: when a specific Vehicle is selected, the No Location Check option will be selected automatically.
Note 3: if a specific Vehicle and Driver is selected, a job will sit in Cover if the Vehicle is not being driven by the driver specified. - Attribute: the Operator may specify that jobs can only be dispatched to Vehicles and/or Drivers having particular attributes. Clicking an attribute multiple times will change its state. Also, pressing Alt+number (called a mnemonic) will do the same. The states are defined below:
- The Vehicle/Driver attributes displayed on the New Booking dialogue will change dynamically depending on the Fleet chosen. Some examples of Vehicle/Driver attributes include:
- Wagon: a station wagon.
- Capsule: any Vehicle that can be fitted with a baby capsule.
- Maxi: a van capable of carrying at least 5 passengers.
- WAT: Vehicles that cater for one wheelchair (Wheelchair Access Taxi).
- WAT2: Vehicles that cater for two wheelchairs or one wheelchair and passengers.
- Wharf: Drivers that have security pass to go into a wharf.
- If a particular Vehicle/Driver attribute is selected, the Vehicle/Driver drop down lists will be filtered appropriately. For example, if Wagon is selected, only Vehicles that are station wagons will be shown in the list.
Section H – Booking Comments
This area is split into three tabs and allows the Operator to provide additional information about the booking.
- Driver Info: notes entered here will be seen by the Driver as part of the job details. Notes for the Driver can apply to either the pickup and/or destination. Typical notes include “Please knock on door” or “Elderly woman will need help with luggage”. This field is optional.
- Booking Remarks: this field is available for the Operator to enter notes about the booking (e.g. changed at a later date) and can only be seen by the Operators. This field is optional.
- Caller Notes: this field should be used to enter details of any specific comments made by the caller. It can only be seen by the Operators. A note is associated with a Client (caller) so each time the same Client calls up, the same note will appear in this field until cleared by the Operator. This field is optional.
Section I – Routing Options
This area is split into three tabs and allows the Operator to specify additional routing information for the booking, for example whether a return journey needs to be booked or whether multiple pick-ups are required.
- Return Journey
- Return Journey: select this option if the client requires a return journey booking. When this option is selected, the Time, Date, Release Time, High Priority, Auto Dispatch and No Location Check options for the return journey will be enabled.
- Time: Please see section F for details about this field.
- Date: Please see section F for details about this field.
- Release Time: Please see section F for details about this field.
- High Priority: Please see section F for details about this field.
- Auto Dispatch: Please see section F for details about this field.
- No Location Check: Please see section F for details about this field
- Return Journey: select this option if the client requires a return journey booking. When this option is selected, the Time, Date, Release Time, High Priority, Auto Dispatch and No Location Check options for the return journey will be enabled.
- Timed Booking
- No: select this option if the client does not require a timed booking. This option is selected by default.
- Time Period: select this option to specify a period relative to the scheduled pickup time. This option is used mainly for booking periods less than 12 hours.
- Hour: select the number of hours. Currently, this field is limited to 12 hours.
- Minutes: select the number of minutes, in 15 minute increments.
- End Time: select this option to specify the end time of a timed booking. This option is used mainly for booking periods greater than 12 hours.
- Time: enter the time that the timed booking will end. If in 12 hour mode, select the meridian indicator then press the up/down arrow to change the meridian to AM or PM.
- Date: Press the … button next to the date field to display a calendar. Select the date of the pre-booking. Note that the calendar will not display dates in the past.
- Multi Pickup/Destination Route: this table will display a list of addresses that will be pickup or destination locations.
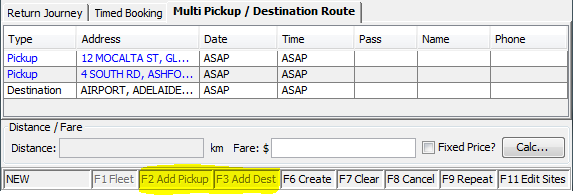
The table will be populated with the details of the pickup and destination locations as they are added.
Pickup locations can be added by pressing F2 (as indicated by the status bar) after a pickup address is entered, while a destination location can be added by pressing F3 (as indicated by the status bar) after a destination address is entered.
Note: each pickup address can have a name and phone associated with it.
Each pickup/destination location can be edited by double-clicking the relevant row in the table.
Section J – Distance / Fare
This feature can assist the Operator in advising clients/customers what the fare will be for a booking. The feature is intended for use in Fleets with Hire Cars that have to quote fixed fares but can be used by other Fleets to provide customers/clients with estimates of the cost of a journey.
The Distance/Fare Calculation feature calculates the fare between two locations (usually the pickup and destination addresses), based on:
- The distance between the two locations;
- The per kilometre rate; and
- Any flag falls, penalties/loading, additional charges, discounts, tolls, etc.
and displays the distance and fare for the Operator to quote. After the Calc button is pressed, the Distance and Fare fields will be populated:
- Distance: the estimated distance (in km) between the initial pickup location and the sum of the of all the destination locations.
- Fare: the estimated fare that will be charged for that job, based on formulas specific to the Fleet. The Operator may specify another amount by entering it into this field (e.g give a 10% discount for regular clients). The fare will be sent to the driver as part of the job but the final fare may be more depending on fare extras (e.g toll charges, lift fees, etc.).
Note: This feature can be enabled upon request.
Please see the section below on the distance and fare calculation for more detail on the calculations.
Section K – Status Bar
The status bar has 7 cells, each containing a label. The first cell contains a label that will dynamically change to show the status of a booking. The remaining cells will contain fixed labels labels that show shortcut keys for certain tasks. These labels will be enabled when a task is able to be performed.
- Status: the status of the booking. The statues include:
- NEW: the current booking is a new booking.
- EDIT: the current booking is an existing booking that is being edited.
- F1 Fleet: this label will be enabled when the Operator is able to dispatch to more than one Fleet. Pressing F1 will cycle through the Fleet dropdown list.
- F2 Add Pickup: this label will be enabled when a valid pickup address is entered. Pressing F2 will add the pickup address to the end of the list in the multi pickup/destination route table.
- F3 Add Destination: this label will be enabled when a valid destination address is entered. Pressing F3 will add the destination address to the end of the list in the multi pickup/destination route table.
- F6 Create: this label will be enabled when a valid booking can be created (a valid pickup address is required at the very least). Pressing F6 will create the Booking.
- F7 Clear: this label will always be enabled. Pressing F7 will clear all the field entries in the New Booking dialogue.
- F8 Cancel: this label will always be enabled. Pressing F8 will cancel the booking. The Operator will be prompted for confirmation. Click Yes to dismiss the Booking form or No to return to the Booking form to continue entering in information.
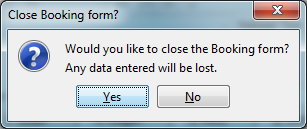
- F9 Repeat: this label will always be enabled when a valid booking can be created (a valid pickup address is required at the very least). Pressing F9 will create the current booking then load the Booking form again with the same data so another booking can be created without the need to enter the same information again.
- F11 Edit Sites: this label will always be enabled when a valid booking can be created (a valid pickup address is required at the very least). Pressing F9 will create the current booking then. Please see section on manage addresses for details about managing streets, areas and places.
Note: F11 can be pressed at anytime to load manage streets, areas and places.
Distance / Fare Calculation
This section can be used to estimate and quote a fare based on the distance between the pickup and destination locations. Once a booking is made, the job is sent to a Vehicle and is shown as a “Fixed Fare”
Please refer to the fare calculation overrides property documentation for a description on how to have different fares based on vehicle attribute types, time of day, day of week or distance.
Basic Use
- Enter a valid pickup address.
- Enter a valid destination address.
- Within the area labelled Distance/Fare at the bottom of the booking form, click the Calc… button.

Note: If the Calc… button is not enabled, the Distance/Fare Calculation feature has not been enabled for your Fleet. Please email support to request this feature be enabled. - The Distance/Fare Calculation form is displayed. The form shows:
- A map of the suggested route;
- The text box displaying the distance of the suggested route;
- A text box where you can enter additional costs such as tolls, levies, etc.;
- A drop down list where you can apply any penalties, discounts, etc.;
- A text box displaying the summary of the route (distance and time or other info);
- A field that displays the fare based on the above and other parameters (e.g. rate/km); and
- A checkbox that can enforce a minimum fare if the fare is below the minimum.
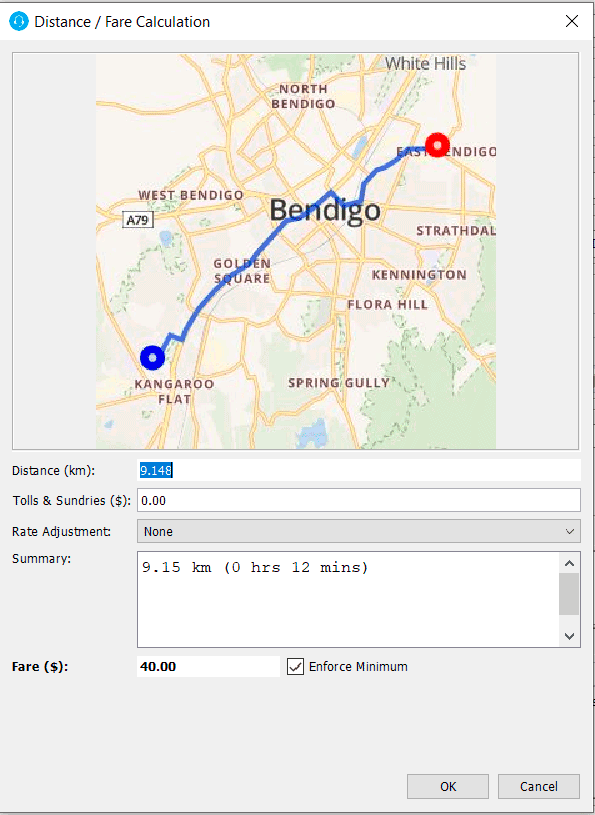
- Quote the fare to the client/customer then click the OK button if they accept they the fare, otherwise click the Cancel button.
- If the OK button was clicked, the fare will be displayed on the Booking form.
- If the fare is displayed on the Booking form and the booking is created, the fare will show up in the Vehicle as a fixed fare when the Driver accepts the job.
Advanced Use
Below are notes on the more advanced functions of the Distance/Fare Calculation feature.
Adding Multiple pickup/Destination addresses
- You can calculate fares for multiple pickup and destination locations.
Modifying the route
- Sometimes Google Maps may not give you the best route to take. Since you’re familiar with your Fleet’s region, you may know of a better route. You can modify the route and obtain a new estimate/fare by:
-
- Double click on the Google Map on the Distance/Fare Calculation form;
- A browser page will load Google Maps showing the route;
- Modify the route if you think there’s a better one. Please look at http://maps.google.com/support/?hl=en_AU if you are unsure how to modify routes. Take note on the new distance.
- Type the distance of the modified route in the Distance (km) field.
Note: that the modified route on the web browser will not be reflected on the Distance/Fare Calculation form. - The new fare will be calculated and displayed in the Fare($) field.
Adding Tolls & Sundries
- If you know that the route incurs a toll, you can add this in the Tolls & Sundries ($) field.
Rate Adjustments
- You can apply for penalties/discounts by selecting an adjustment in the Rate Adjustment drop down list. For example, you could apply a 20% penalty for weekend work or apply a 10% discount for a loyal client. The items in the drop down list can be maintained via the Fleet Management Website by modifying the value of the Fare Calculation Rate Options Fleet property:
![clip_image002[6] clip_image002[6]](http://smhelp.smartmovetaxis.com/wp-content/uploads/2012/06/clip_image0026_thumb.jpg)
The value in the Value field must be in the format:
[+/-number|description] where:- a +number implies a penalty/loading/additional charge (e.g. 20.0); and
- a –number implies a discount. (e.g. -10.5)
- description is text that will appear in the in the Rate Adjustment drop down list on the Distance/Fare Calculation form (e.g. 20% Increase for Weekend Work).
- If more than one loading/discount is to appear in the Rate Adjustment drop down list on the Distance/Fare Calculation form, the values in the Value field must be separated by semicolons (e.g. [20.0|20% Increase for Weekend Work];[-10.5|10.5% Discount for Loyal Client])
Enforce Minimum
- If the booking is only for a short journey and the fare shown is only $9.80 for example, you can enforce a minimum fare (e.g. $20.00) by checking the Enforce Minimum checkbox on the Distance/Fare Calculation form. The minimum fare can be maintained via the Fleet Management Website by modifying the value of the Fare Calculation Minimum Fleet property:

Per KM rate and Flag Fall
- These can be maintained via the Fleet Management Website by modifying the value of the Fare Calculation KM Rate and Fare Calculation Flag Fall Fleet properties:

Rounding Fares
- Fares can be rounded up or down. Whether or not to round up fares and what value to round them up by can be maintained via the Fleet Management Website by modifying the value of the Fare Calculation Round Up Only and Fare Calculation Round Value Fleet properties:

- If the value of the Fare Calculation Round Up Only property is set to N, the fare will be rounded up or down by the value set in the Fare Calculation Round Value property.
- The value set in the Fare Calculation Round Value property specifies the dollar value to round to. For example, if this value is 0.05 the fare is rounded to the nearest 5 cents. If the value is 1.00 the fare is rounded to the nearest whole dollar. A value of 0.00 means no rounding.
Rounding Distance
- Distances can be rounded up down. Whether or not to round up distances and what value to round them up by can be maintained via the Fleet Management Website by modifying the value of the Fare Calculation Distance Padding Rate, Fare Calculation Distance Round Up Only and Fare Calculation Distance Round Value Fleet properties:

- If the value of the Fare Calculation Distance Round Up Only property is set to N, the fare will be rounded up or down by the value set in the Fare Calculation Distance Round Value property.
- The value set in the Fare Calculation Distance Round Value property specifies the km value to round to. For example, If this value is 0.1 the distance is rounded to the nearest 100 m. If the value is 1.00 the distance is rounded to the nearest whole km. A value of 0.0 means no rounding.
- You may sometimes want to add a little bit more distance to the route since Google Maps sometimes suggests the shortest route. If the value in the Fare Calculation Distance Padding Rate property is set to a number >0, the distance will be increased by that percentage (e.g. if the distance from Google Maps = 18.55km, a padding of 10.0 would make the distance 20.405km, and the fare calculated based on 20.405km).
Manage Addresses
The “Manage Streets, Places and Areas” dialog appears when the Operator presses F11 on the booking dialog. This dialog contains three tabs and these tabs allow areas, streets and places to be added. Addresses that are not already in the lists shown on these tabs cannot be used in the system so it is important to know how to use this functionality to add any missing information.
Note that only users that have been given “Make Changes in Dispatch Client” authority (via the fleet management website) for a particular fleet will be able to open and make changes in this dialogue.
Each of the lists contains a filter section above it which will allow you to more easily find the name of something you are looking for.
At the bottom of each of the lists is a set of buttons that allow you to interact with the selected row in the table
- New: Creates a new row for the type that the list represents
- Edit: Edits the currently selected row
- Delete: Removes the currently selected row. A confirmation dialog will appear.
- Play: This will will play the current TTS audio for the name of this column (see below for requirements)
- Close: This will close the management dialog
The “T” column in each of the tables indicates whether there has been an override for the Text-To-Speech (TTS) pronunciation for the name of that row. An icon ![]() indicates that there has been an override. This column would only be relevant to fleets that use the SmartVOIX phone system with Integrated Voice Response (IVR) enabled. NOTE: To use this in conjunction with the “Play” button you will need to install a Cepstral license on the computer you are using that matches the voice license installed on your SmartVOIX installation.
indicates that there has been an override. This column would only be relevant to fleets that use the SmartVOIX phone system with Integrated Voice Response (IVR) enabled. NOTE: To use this in conjunction with the “Play” button you will need to install a Cepstral license on the computer you are using that matches the voice license installed on your SmartVOIX installation.
The data for each of the columns in each of the lists is described in more detail below
Area
The first tab contains a list of the available areas. These can be defined as needed by the fleet but would generally be associated with a particular suburb or city region that would be familiar to the drivers and operators.
The following are the definitions of the columns:
- Area: The name of the area. This will be shown in the dispatch client
- Default Zone: The default zone for the area. The centre of the zone will be used as the approximate location of an address or place in this zone unless it is learned (either from Google or from the location where drivers have previously gone engaged for an address)
- Default Release Time: This is the default release time for bookings made with a pickup location in this area. The release time for an individual booking can be changed from this default in the booking dialog.
- Post Code: The post code that should be given to this area. This is used in some reports and also to help Google find addresses if needed.
- T: See above for definition of the “T” column.
Note: When you delete/rename a zone, check to see if any areas are still associated with that deleted/renamed zone.
Street
The street tab allows the available streets to be defined for a fleet. These streets will be made available as options in the street type ahead field in the dispatch client and in Express Booker. Only streets in this list can be selected.
It is not advisable to populate too many streets in the database for a fleet (e.g. every street in the entire state) since it will mean that the Operators will need to type more before they get a match when entering addresses and if there are many streets of the same name in the database it will increase the likelihood that an incorrect street is chosen by the Operator or customer.
The following are the definitions of the columns:
- Street: The name of the street. This will be shown in the dispatch client
- Area: The area that this street will be allocated to. This appears in a drop down list of areas once the street name is selected in the dispatch client. The same street name can be added for multiple areas but they will appear as separate rows.
- T: See above for definition of the “T” column.
Note that new street and area combinations can be added using the dispatch client when entering the address. Refer to the documentation on section C for more details.
Place
The place tab allows named places to be added to the list that appears in the street type ahead list in the dispatch client. Places will not have a prefix associated with them as described in section C of the booking dialogue documentation.
Places are known name for local location. Examples may be “Hospital” or any business name. These places will have their positions learnt by the system as they go engaged for pickups from those locations.
The following are the definitions of the columns:
- Place: The name of the place. This will be shown in the dispatch client in the type ahead field
- Area: The area that this place will be allocated to.
- T: See above for definition of the “T” column.