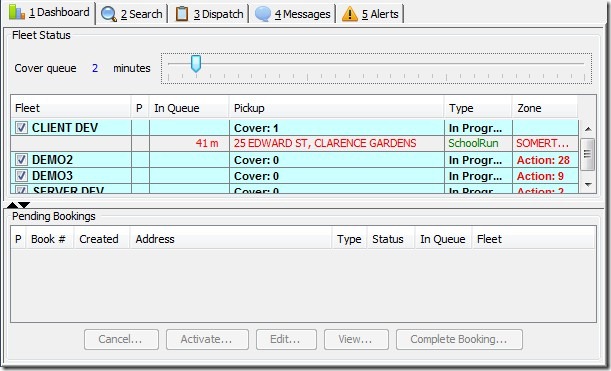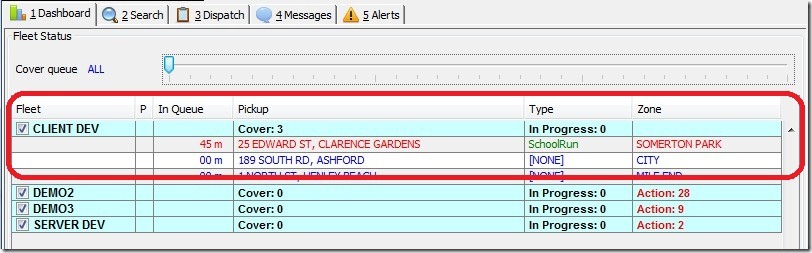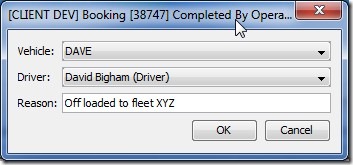This dispatch client dashboard (referred to as a screen) will display the current status of bookings for all Fleets that the Operator can dispatch to.
The screen is divided into two main areas. The top area shows all the cover jobs for all Fleets (Fleet Status) and the bottom area shows pending bookings for all Fleets (Pending Bookings).
Fleet Status Area
The Fleet Status area will display the number of jobs on Cover, the number of jobs In Progress and the number of jobs that requires actioning by the Operator for each Fleet. It provides the Operator with an up-to-date snapshot of all jobs that are on cover and can also tell the Operator at a glance how busy a Fleet is.
Cover Queue Area
The Operator can opt to only see jobs that are on cover for at least x minutes. By default, the queue is set to 5 minutes so all jobs that have been on cover for at least 5 minutes will be displayed in the Cover table.
Slide the bar to the left to decrease the time limit. Potentially, more jobs will be shown in the Cover table. Slide the bar to the right to increase the time limit. Potentially, fewer jobs will be shown in the Cover table.
Fleet Status
The Operator can view how busy a Fleet is by looking at the Fleet Status area. It will indicate how many jobs are on cover and how many jobs are in progress for each Fleet. If lots of jobs are on cover but not many jobs are in progress it may mean that a lot of the Vehicles are on the wrong side of town in which case the Operator may need to send messages to Drivers advising them to move into different zones.
It also tells the Operator how many jobs that require actioning. An example of where a job may require actioning is if a job has not been dispatched for an extended period of time. This time period is a fleet configurable option and the intention when putting it into the action queue is that there is a much higher likelihood of the job being a no show and may need some manual intervention to determine what to do.
In this instance, the system will advise the Operator to determine what to do with the job (this can include re-queuing, cancelling or modification).
Cover Queue
The Cover table will list all jobs that are on cover, sorted by their Booking ID.
The table consists of 6 columns. These are described below:
- Fleet: This is the fleet that the rows below relate to. Unchecking the checkbox will hide all of the booking rows for this fleet
- P: This indicates whether the booking is a pre booking or not. If it is it will show a
 icon and if it is an ASAP booking it will be blank
icon and if it is an ASAP booking it will be blank
- In Queue: shows the time in hours and minutes that the job has been on cover. Hovering the mouse cursor over this cell will display the Booking ID as a tool tip.
- Pickup: shows the address of the first pickup location. Hovering the mouse cursor over this cell will display the pickup and destination locations if there are multiple as a tool tip. The pickup locations will be appended with a [P] while the destination locations are appended with a [D].
- Type: shows the attributes that are required for the job. Hovering the mouse cursor over this cell will display the attributes as a tool tip.
- Zone: shows the zone of the pickup location. Hovering the mouse cursor over this cell will display the zone as a tool tip.
The entries in the table will be highlighted in different colours depending on how long the job has been on cover:
|
Colour |
Length of Time on Cover |
Comments |
|
Red |
>10 minutes |
|
|
Deep Pink |
Between 5 and 10 minutes |
|
|
Blue |
Between 0 and 5 minutes |
|
|
Dark Cyan |
Negative number |
Pre-booking that has been released into the queue in preparation for dispatch. |
Pending Bookings
The Pending Bookings area contains a table which lists all the bookings entered by the Operator but have not been put into the In Progress queue in readiness for dispatch. This could be caused by server issues or interruption of the internet connection from the dispatch client to the server. This functionality is provided so that bookings can still be entered and edited by the Operator while the server connection is down, hence allowing the fleet to continue operating in a reduced capacity (i.e. bookings will not be dispatched but they can be tracked)
When a new booking is entered by the Operator, the booking is flagged as pending and will be listed in Pending Bookings table until it is assigned a Booking number by the system. When a Booking receives a Booking number from the system, it will still remain on the Pending Bookings table for 60 seconds allowing the Operator to advising Clients their Booking numbers.
The table consists of 8 columns. These are described below:
- P: This indicates whether the booking is a pre booking or not. If it is it will show a
 icon and if it is an ASAP booking it will be blank
icon and if it is an ASAP booking it will be blank
- Book #: shows the booking number if one has been assigned to the booking. If a Booking ID has not been assigned to the booking, the Book # will be “–“. Hovering the mouse cursor over cell will display the Booking ID as a tool tip if one has been assigned.
- Created: shows the date and time of when the booking was created.
- Address: shows the address of the first pickup and destination locations. Hovering the mouse cursor over cell will display the pickup and destination locations if there are multiple as a tool tip. The pickup locations will be appended with a [P] while the destination locations are appended with a [D].
- Type: shows the type of Booking, whether it’s a new booking or an existing booking. The types are:
- New: a new booking;
- Edit: an existing booking.
- Status: shows the status of Booking. Refer to table Table 2 for information on the different status.
- Pending;
- Booking Created;
- Error;
- Action Required; and
- Inactive
- In Queue: shows how long, in hours, minutes and seconds, since the booking was created.
- Fleet: shows which Fleet the booking applies to.
The columns can be sorted in ascending/descending order by clicking the column header. Clicking it a second time will sort the column in the reverse order.
The entries in the table will be highlighted in different colours depending on the status of the job:
|
Status |
Colour |
Comments |
|
Pending |
White |
The Dispatch Client is waiting for a Booking ID from the Sever. |
|
Created |
Green |
A Booking ID has been assigned to booking. The job has been placed into the In Progress table. |
|
Error |
A booking could not be created? |
|
|
Action Required |
Yellow |
Requires action by the Operator. E.g. a booking will send the Fleet into over capacity. |
|
Inactive |
Purple |
Connection to the Server was lost while the booking was created. Requires the Operator to activate (retry) the booking. |
Cancel
A booking can be cancelled by selecting the booking from the Pending Bookings table then pressing the Cancel button. This will remove the booking from the list. Note that there will not be a record of this booking in the system even after the server connection is restored. This button will only be enabled if a booking is selected that has not had a booking id allocated for it.
Activate
If a booking is help in pending for an extended period it will not be automatically sent to the server (“activated”). This prevents bookings that may have been completed while disconnected from the server from being sent out to vehicles. This time limit is a fleet setting called “Auto Activate Pending Booking” and can be configured in the fleet management website. If the booking is older than this time and still needs to be activated it can done by selecting the booking from the Pending Bookings table then pressing the Activate button. This button will only be enabled if a booking is selected that has not had a booking id allocated for it.
View
A booking can be viewed by selecting the booking from the Pending Bookings table then pressing the View button. This will display the booking dialog for the selected booking but it cannot be edited (use the “Edit” button to allow editing).
Edit
A booking can be edited/modified by selecting the booking from the Pending Bookings table then pressing the Edit button. This will display the booking dialog for the selected booking and allow the booking to be edited. This button will only be enabled if a booking is selected that has not had a booking id allocated for it.
Complete Booking
A booking can be marked as “completed” while it is sitting in the pending queue. This would be done if the bookings are being maintained in the dispatch client during an interruption with communication with the server and are being manually dispatched outside the system. Once these manually allocated bookings have been completed you can click the Complete Booking button and a dialog (shown below) will open to indicate the vehicle and driver that completed the job and a reason for the manual completion. This button will only be enabled if a booking is selected that has not had a booking id allocated for it.