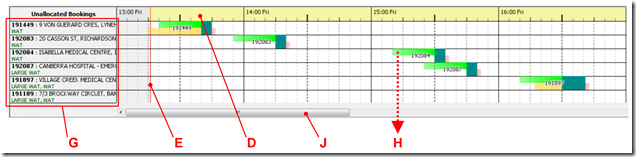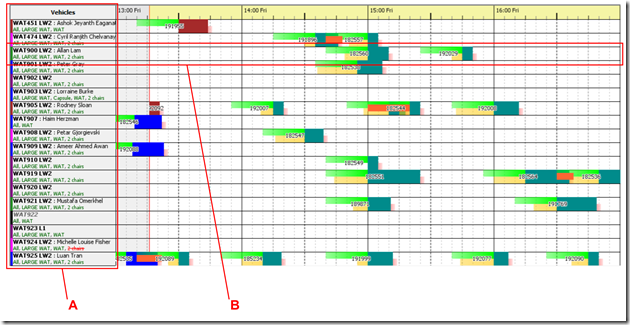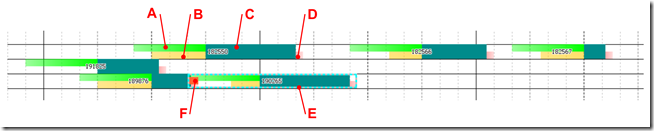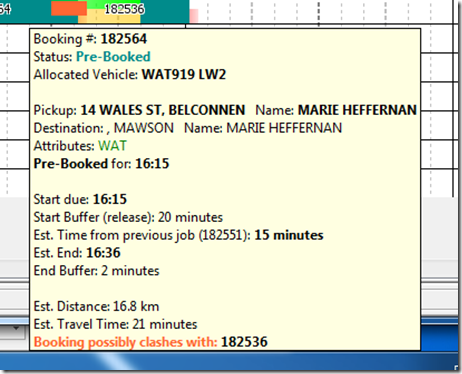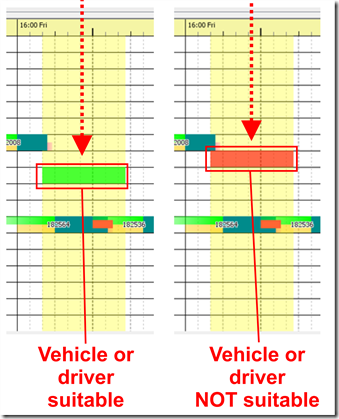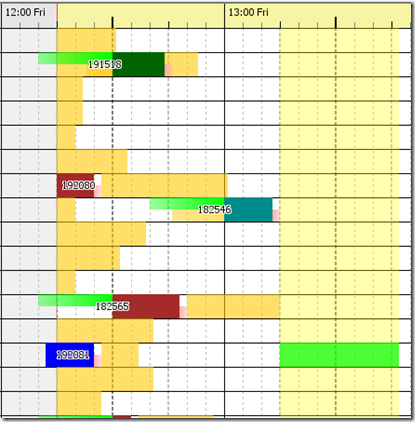From version 5.217 onwards the booking client software includes a new tab for managing bookings. All the existing features of the software are still there – this is a new page for handling bookings when you are particularly concerned about how they are dispatched. This page will be particularly useful for fleets that need to manage their WAT bookings in order to qualify for incentive payments. It may also be useful for managing school runs.
The new page is accessed using the Managed tab near the top of the screen.
The display, shown below, is divided into two main sections. The top section shows the jobs that have not been allocated to vehicles, while the bottom section shows the jobs that have been allocated. An example of the top section is given here. The information displayed and the controls available are described in the table.
|
Section |
Description |
|
A |
Select which jobs and vehicles are displayed. For example, if only WAT jobs are of interest then select WAT. |
|
B |
Control how multiple attribute selections are handled. If Any is set jobs and vehicles that match any of the attributes selected are displayed. If All is set jobs and only jobs and vehicles that match all the selected are displayed. |
|
C |
This slider allows you to control much time is displayed on the time scale (D) |
|
D |
Time scale. See (C). Future time between 6am to 6pm are shown in yellow. |
|
E (red line) |
Current time |
|
F |
Buttons used to select time period of interest |
|
G (row) |
Booking details, including booking number, pick-up address, attributes, and job time. See below for an explanation of how jobs are displayed. |
|
H |
A job may be “dragged” from the unallocated jobs section and “dropped” onto a vehicle. The job is temporarily assigned to that vehicle. See notes below. |
|
I |
The Save button is used to save any temporary allocations. The Clear button is used to clear any temporary allocations. Jobs dragged to the bottom section will return to the top section. |
|
J |
The slider can be used to move forward or back in time. |
The bottom section shows the work that has been allocated to vehicles.
|
Section |
Description |
|
A |
Vehicles selected for display, including current driver and driver/vehicle attributes |
|
B (row) |
Booking details for a job allocated to the vehicle; hovering the mouse over the job will display additional details including booking number, pick-up address, attributes, and job time. See below for an explanation of how jobs are displayed. By selecting a job in the top section the bottom section will highlight how long it will take each vehicle to get to the pick-up location for that booking – see the section on allocating work below. |
The information displayed for each booking is shown in various colours and in different positions.
|
Section |
Position |
Colour |
Description |
|
A |
Top left |
Light green |
Pre-release time assigned to the booking. |
|
B |
Bottom left |
Yellow |
Estimated travel time from the previous job. If no previous job or the time cannot be estimated it is not displayed. |
|
C |
Centre |
Dark green – job in queue Brown – job accepted by driver (booked) Blue – job started by driver (engaged) Red – clash with another job. |
Estimated job time. Shows in red if there may be an overlap with another job. Striped if the job is allocated to a driver. |
|
D |
Bottom right |
Pink |
Time allocated for completing the booking after arriving at the destination |
|
E |
Around box |
Grey/blue |
Indicates that the allocation is tentative and won’t apply until the Save button is used. |
|
F |
Centre |
Red |
Any possible overlap is shown in red. |
Fleet properties
There are a number of fleet properties that affect how the information is displayed. Currently these can only be changed by SmartMove support staff and should only be changed only if the estimates used in the display are wrong.
|
Property |
Value |
Notes |
|
Managed Booking Avg Speed Km Per Hour |
42 |
Used to estimate the time taken to travel to a booking and for the booking |
|
Managed Booking Default Booking Time Minutes |
15 |
Default time used for a booking if the time for the job can’t be calculated. Typically this happens when there is no destination address in the booking. |
|
Managed Booking Default End Buffer Minutes |
2 |
Number of minutes allowed to complete the job after arriving at the destination. |
|
Managed Booking Default Start Buffer Minutes |
10 |
Minimum amount of travel time allowed – the maximum of this value and the release time is displayed in light green |
|
Managed Booking Distance Buffer Percent |
15 |
Used when calculating distances. Percentage added to straight line distance to estimate the travel distance. |
|
Managed Booking Minimum Booking Time Minutes |
5 |
Minimum amount of time for a booking – the maximum of this value and the calculated travel time is used |
|
Managed Booking Final Pickup To Dest Padding |
4 |
This value is used for bookings that have several pickup addresses but no destination address. This value is added to the estimated distance between the various pickup address when calculating the estimated time for the job. |
Job details
If the mouse is held over a booking the details for that booking are displayed. If there is a possible clash with another booking that booking is listed.
Double clicking on a job will open up the standard booking form.
Allocating a job to a vehicle
A job may be allocated to a vehicle by “dragging” a job from the top section of the screen to the bottom. Similarly a job may be taken from a vehicle by dragging it to the top.
When a job is dragged to the bottom section the time required for the job will be shown with a yellow column. The column will show a red strip if an attempt is made to allocate the job to a vehicle does not have matching attributes and will show green if the vehicle is capable of doing the work. This is shown in the figures below.
When you click on a job in the top section, the time required for each vehicle to get to the pick-up address is shown in orange in the bottom section. This is to help you decide which vehicle is most appropriate for the job.