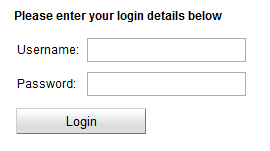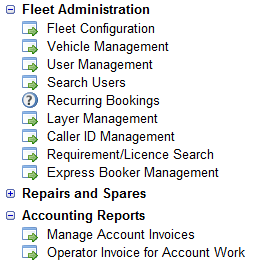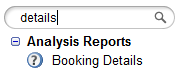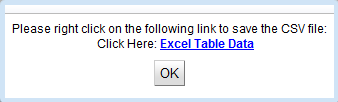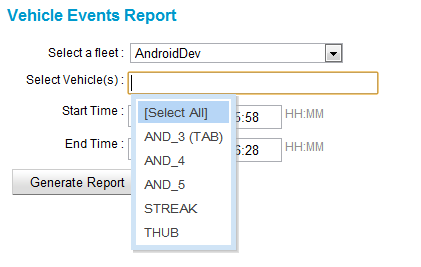Login
You login into fleet management by entering your username and password into the appropriate locations on the field and pressing “Login”. Note that the password for the fleet management website is not the same as the password used for the dispatch client or the vehicle login since a stricter security requirement is enforced.
Side Menu
Once logged into fleet management you will be presented with a screen that shows news items on the right and a menu on the left side
This menu will show all of the pages and reports that you are able to access. This menu will be different for each user as it will only show the items that they have authority to access (for at least 1 fleet if they have access to multiple fleets).
To go to a particular page or report click on the text of the item. If you click on the ![]() icon next to the text it will open up the help documentation to the relevant page for help on that item.
icon next to the text it will open up the help documentation to the relevant page for help on that item.
For some users there can be a lot of items available but rows can be filtered using the search box above the list. This will allow you to find what you need quicker. Delete the search text to show all the items again.
If required the side menu can be hidden or shown so that pages can be printed in a more tidy manner
Tables
Many of the pages and reports will show data in tables. Almost all of the tables within the system have some common elements to make using the data more useful and are described here
Tables can be sorted by clicking on the column header. Sorting can be reversed by clicking on the column header again. If you click on one column first and then another column the sorting will be by the first column first and the second column next (if the first column is not unique)
The ![]() button located near the top right of tables will display the table data in a separate HTML page that is simple and easy to print. Use this if you would like to print data that is particularly long since printing the dynamic tables will not show anything other than what is shown on the screen.
button located near the top right of tables will display the table data in a separate HTML page that is simple and easy to print. Use this if you would like to print data that is particularly long since printing the dynamic tables will not show anything other than what is shown on the screen.
The ![]() button located near the top right of tables will allow you to export the data contained in the table to a comma separated value (CSV) file. This file can then easily be opened in a spread sheet program such as Excel. After this button is pressed it will open a dialog. To save the CSV file right click the link and then “save as” the file wherever you need it.
button located near the top right of tables will allow you to export the data contained in the table to a comma separated value (CSV) file. This file can then easily be opened in a spread sheet program such as Excel. After this button is pressed it will open a dialog. To save the CSV file right click the link and then “save as” the file wherever you need it.
At the top right of the tables is a search field that will filter the results in the table to only rows where the text in at least one of the cells contains the text typed. If you put in two terms separated by a comma then it will look for cells that contain both terms.
In many columns in the table you will be able to move you mouse over the data in that column (or the image) and you will get a little pale yellow dialog pop-up while the cursor is in that table cell. This may show you more information or show the full text of the cell if the data has done off the edge of the cell.
Fleet and Type Ahead Selectors
In most of the pages and reports the first thing that you will be asked for is the fleet. If you only have one fleet the selector will auto select that fleet otherwise a fleet will need to be chosen
There are a number of other selectors used on pages that facilitate selecting vehicles and drivers. These are type ahead fields that will show the list of available options but will narrow down the options to match the text that has been typed so far. This text can appear anywhere in the strings so that it doesn’t just need to be the starting characters. The option needed can then be selected either with the keyboard (using arrow keys and pressing enter on the highlighted entry) or by using the mouse.
For some of these selection lists you can choose multiple vehicles or drivers. If you want to select them all there will generally be an option “[Select All]” that can be chosen. If you want to select a few specific items you can select the first item and the field will remain and you can then type and select another item. Items can be removed by clicking on the little ![]() next to the item you want to remove.
next to the item you want to remove.
In the case of a single selection type ahead list when the item is selected the text field is removed but will reappear if the selected item is deleted.