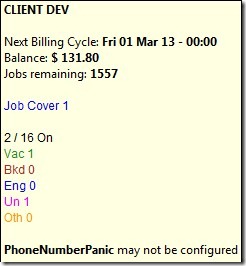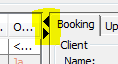The following information provides details on the general navigation and usage of the dispatch client. Details on each of the tabs and the settings menu is provided in other sections of the dispatch client documentation.
Top Status Bar
The top status bar in the dispatch client shows a section for each of the fleets that has been opened in this client. This may be one fleet in which case this bar will be the entire width of the client screen or there can be any number of fleets. After 10 fleets the bars will probably start wrapping to form a second line although this can be dependent on the width of the screen.
The status of each fleet is shown next to the name of the fleet.
If the client is currently connected to the fleet server it will show a check mark with a grey background as shown below.
If the client is currently not connected to the fleet server it will show a cross with a red background as shown below. A client in this state will be periodically retrying to connect to the server and the status bar will display the current attempts or sleep time between attempts.
If the client is currently connecting to the fleet server but is still establishing that connection it will show a plus sign with a yellow background as shown below.
Double clicking on the fleet panel on the status bar will cause the client to try to reconnect to the server by first disconnecting the connection and then trying to re-establish the connection.
A star is shown on the right of the fleets status information if there are certain Fleet Properties not set or are non-default. More information is shown in the tooltip.
This notification is shown for the following Fleet Properties:
Notification of non default Properties:
- Use Closest Car For All Bookings
- Force NoLoc Jobs When Attribute Deselected
Notification of unchanged Properties:
- Phone Number Voice
- Phone Number Panic
The coloured lines below the name of the server gives a colour coded snapshot of the status of jobs and vehicles. The top line shows the status of the jobs in the fleet and the bottom line shows the status of vehicles.
In each case the colour of the bar is broken into the relative proportional length for what that colour represents. E.g. if 25% of cars are unavailable then the bottom bar will have a pink section that takes up 25% of the bar. The meaning of colours is shown in the table below.
| Bar | Colour | Meaning |
| top | green | The number of cover jobs in the fleet. The length is proportional to the number of cars. E.g if there are 10 cars and 2 cover jobs the length of the green bar will be 20% of the length of the whole bar (to a maximum of 100%). |
| top | orange | The number of action jobs in the fleet. The length is proportional to the number of cars. |
| bottom | green | The number of vacant vehicles currently |
| bottom | brown | The number of booked vehicles currently |
| bottom | blue | The number of engaged vehicles currently |
| bottom | pink | The number of unavailable vehicles currently |
| bottom | orange | The number of vehicles that have ‘other’ status. This can include logged out, penalised, panic etc. |
| bottom | black | The number of disconnected vehicles currently |
Moving the mouse over the fleet panel and keeping it still for a second will cause a dialog to show that elaborates on the information that is shown by the coloured bars.
The top section shows the EzyFleet billing information. This is not applicable and not shown for non-EzyFleet customers. This information includes the time of the next billing cycle, the balance remaining for the fleet and an estimate of the number of jobs remaining before the balance is depleted. Note that this estimate does not take into account the billing cycle minimum amount being deducted at the start of the next billing cycle.
The next section will show the number of jobs for that fleet that are on cover, action and in progress.
The bottom section shows the counts for the vehicles that are in the various states represented by the colours in the table above. The first item “On” indicates how many cars are currently connected to the server in total and how many vehicles there are in the fleet. I.e. 4/15 above indicates that 4 vehicles are connected out of 15 vehicles in the fleet.
If one of the Fleet Properties listed above is either non default or unchanged, information about it will be displayed.
Bottom Status Bar
The bottom status bar shows information related to the currently selected fleet. The left side shows status messages and if not showing any messages will show the short cut keys for some of the more used functionality of the dispatch client (e.g. the “F” keys).
Other examples of what might be displayed in this section is messages when the connection has been lost to a fleet or a message to indicate that the connection has been re-established.
To the right of the status message is a coloured bar. This is the same as the lower coloured bar in the fleet panel in the top status bar but it is thicker and also contains some text to help indicate the counts associated with the statuses.
Hovering the mouse over the coloured bar shows a small status dialog that shows the counts for the vehicles that are in the various states represented by the colours in the table above. The first item “On” indicates how many cars are currently connected to the server in total and how many vehicles there are in the fleet. I.e. 4/15 above indicates that 4 vehicles are connected out of 15 vehicles in the fleet.
Resizing Panels
Between panels on each of the tabs are panels containing tables or fields of information. The dispatch client as a whole is built to expand its size in a clean manner but the relative sizes of these panels can be changed using resize components. These are thick bars between the panels that can be either vertical or horizontal. These bars can be identified by the two little arrows that are part of the bars.
Putting the mouse anywhere over these bar will change the mouse cursor and then it can be clicked and dragged vertically or horizontally (depending on the type of the bar) to change the relative size of the two panels that border the bar. The arrows can be clicked to completely hide one of the panels if it is not needed. Clicking the arrows again will show the panel again