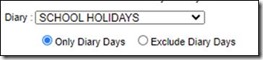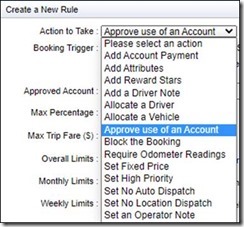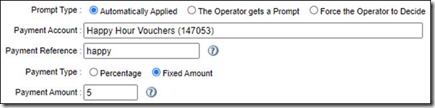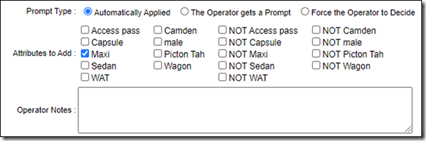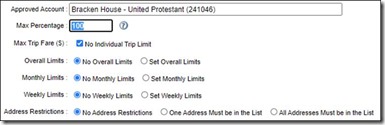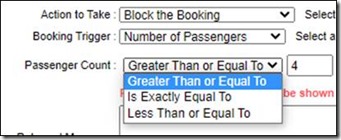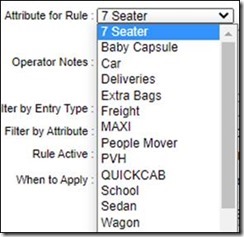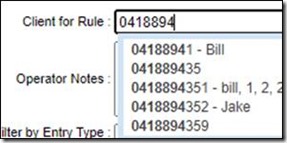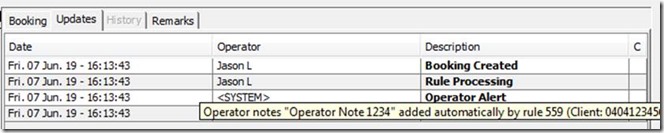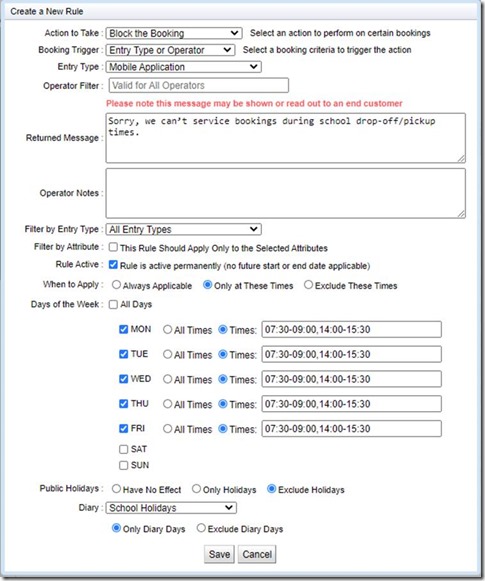Overview
In SmartMove, a rule may be used to apply a change to a booking at the time it is created. Rules are particularly important for bookings that are not created by an operator familiar with the operation of the fleet. The rules effectively encapsulate local knowledge that is important in managing the work.
Some examples of rules are:
1. Do not allow any bookings to be created during non-operating hours.
2. Do not allow automated bookings to be created during school run periods.
3. Set a fixed fare if a certain account is used.
4. Block the use of attributes during certain hours.
5. Add reward stars for certain bookings.
Each rule has a trigger which specifies when the rule is to apply. The number of triggers are provided, including use of an attribute, a particular address, a particular customer, or a booking on a particular day or time.
A rule also has an action which is the effect on the booking. A number of different actions can be applied include making the booking high priority, adding attributes, adding notes or blocking bookings.
Creating a new rule
A rule is created using the Create New Rule button on the Manage Rules page.
The initial form is shown below but the form will change depending on the options chosen.
A few of the fields shown here apply to all rules. They are:
Operator Notes
Any notes entered here will be displayed to the operator in a pop-up window when the booking is being created. As a result the notes apply only for bookings created using the booking client.
Filter by Entry Type
The rule can be limited to certain entry types. In this context the entry type is the method used to create the booking and may be one of the following:
The options are:
- Booking.com API – applies to booking created using the booking.com website.
- Dispatch Client – booking made by an operator using the standard booking software.
- Driver Entry – booking created by a driver.
- General API – booking created using the external interface. Typically applies when using third party booking apps.
- Hail – booking created automatically with a walk-up or hail.
- Interactive Voice Response (IVR) – booking created using the automated booking system provided with the SmartVOIX phone system.
- Mobile Application – booking created using the SmartHail booking app or branded equivalent.
- OFFLOAD via API – applies to bookings created using the OFFLOAD feature of SmartMove. Not normally applicable.
- Other – covers booking created by some other means.
- Recurring Booking – booking created using the recurring booking feature of the website. Also known as permanent or repeat bookings.
- Tablet (QuickCab) – booking created using the QuickCab software on a tablet or phone.
- Website Booking – booking created using the website.
Filter by Attribute
The Filter by Attribute field allows the rule to be limited to particular attributes. The form is expanded to include the attributes used in the selected fleet.
Select the attributes required. If more than one attribute is selected then at least one must be attached to the booking for the rule to be applied.
Rule Active
The Rule Active option allows you control when the rule is to be applied. By default the rule will be applied immediately and indefinitely. However it is possible to set a start date/time for the rule.
It is also possible to set an end date/time for the rule.
When to apply
Finally one can control when the rules are applied.
The rule can be applied or not applied on selected days and specified times. In the following example the rule applies all day Friday but only between 8-10am and 2-4pm on Thursday.
Public holidays can be handled separately. Specify one of the following: holidays have no effect, the rule applies only on public holidays, or the rule does not apply on holidays. In this context the holidays are taken from the Public Holidays diary set up for recurring bookings.
It is also possible to use the other diaries set up for recurring bookings.
The days in the diary can result in the rule being applied or excluded. Note that it is important to keep diaries up to date. More help on setting up diaries is given in the help for Recurring Bookings.
Actions
A rule can have one of a number of possible outcomes or actions. Once the action has been specified one can give the trigger for that action – the triggers are described in the next section.
The possible actions are shown below.
Many of the actions have the Prompt Type field. This applies to operator bookings and indicates whether or not the operator is prompted before the action is taken.
Action: Add Account Payment
This action will result in some or all of the fare being billed to a nominated account.
- The Payment Account field must be one of the accounts set up in SmartMove.
- The Payment Reference field is included in the payment record and will appear on the invoice.
- The Payment Type specifies whether a percentage of the fare or whether a fixed amount is to be billed to the account.
- The Payment Amount may be an amount (in dollars) or it may be a percentage (without the % sign).
Action: Add Attributes
This action will result in changes to the attributes used in a booking.
The Attributes to Add field specifies which attributes are to be added to the booking. More than one attribute may be ticked but they must all be satisfied before a job can be dispatched. In other words, there is an implicit AND.
Action: Add Reward Stars
The Add Reward Stars action is used to attach reward stars to a booking.
Action: Add a Driver Note
This action results in a driver note being added to the booking. Whatever is entered in the Driver Notes field will be displayed to the driver.
Action: Allocate a Driver
This action is used to attach a specific driver to a booking. More than one driver may be specified.
Action: Allocate a Vehicle
This action is used to attach a specific vehicle to a booking. More than one vehicle may be specified and the booking will be limited to one of those vehicles.
Action: Approve use of an Account
This action provides some level of control over how an account is used. The fields are the same as those used for setting up vouchers – see the help for the Voucher Management page.
Action: Block the Booking
With this action it is possible to prevent a booking being created. Normally it is used to block bookings at times when the fleet isn’t operating. Another use is to block wheelchair bookings at times when no wheelchair accessible taxis are available. The Returned Message will be displayed to the passenger when booking through SmartHail.
Action: Require Odometer Readings
This action results in the flag being set in the booking for force the collection of odometer readings at the start and end of the booking.
Action: Set Fixed Price
This action sets a fixed price for the booking. The Fixed Price field specifies the fixed fare for the booking.
Action: Set High Priority
This action results in the flag being set in the booking to mark the job as a high priority job. The effect is that the job will be allocated before other jobs in the same zone.
Action: Set No Auto Dispatch
This action results in the flag being set in the booking to prevent the job being dispatched automatically. Operator intervention will be required.
Action: Set No Location Dispatch
This action results in the No Location Dispatch flag being set in the booking. The result is that the job will be allocated to the first available vehicle, wherever it happens to be.
Action: Set an Operator Note
This action specifies that the operator note should be displayed to the operator. This happens with any action so this action is used when no other action is required.
_________________________
Triggers
Trigger: Entry Type or Operator
This trigger specifies that the action applies to bookings made in a particular way or by a particular operator.
The Entry Type can be one of the entry types described above in the section Filter by Entry Type.
The Operator Filter field may be set to the name of a user authorised to create bookings.
Trigger: Every Booking
If Every Booking is selected as the trigger it will apply to all bookings that match the other criteria specified for the rule.
Trigger: Keyword in Driver Note
This trigger will result in the action being taken if certain text appears in the driver note field of the booking.
Trigger: Number of Passengers
This trigger specifies that the action applies if the number of passengers in the booking satisfies a constraint. The constraint is that the number must be equal to, greater than or equal to, or less than or equal to, a specified number.
In this example a booking will be blocked if the number of passengers specified is 4 or more. This rule might be used if maxi vans are not available at certain times.
Trigger: Specific Account
This trigger indicates that the rule applies if the trip is being billed to a particular account. The account must be a valid account set up in the Add/Edit Accounts page.
Trigger: Specific Address
This trigger is used when the action is to apply if a particular address is used. The address may be any one of: a specific street address, street name, place name, or an area name. The rule can apply if the address is used as the pickup address and/or as the destination address.
Trigger: Specific Attribute
This trigger specifies that the rule applies if a particular attribute is used in the booking. The attributes for the fleet are listed – the list below is an example only.
Trigger: Specific Client Phone Number
This specifies that the action is to be taken if a particular phone number is given in the booking. Any number can be entered but previously used phone numbers will be displayed.
_________________________
Auditing
Fleet Management
The rules can be searched and the table displays a summary of the pertinent information for the rules to allow them to be quickly found.
Notes:
- Only the active ones are shown (i.e. where the end date is not in the past) but inactive ones can be displayed by de-selecting the “Show Active Only” checkbox.
- Select the pencil icon to edit an existing rule. Note that only the action and filters of a rule cannot be changed once a rule is created. If the trigger needs to be changed the rule will need to be removed then created again.
- Remove rules by selecting the red cross for that rule and confirm the removal.
- Rule numbers are displayed so that they can be easily found if noted in a booking’s history.
- As with all tables you can easily filter the columns that are not of interest by using the column filter option.
All changes to rules are recorded and can be viewed in the “Access Records” section of the Fleet Management website if needed.
Booking History
If the rules are applied a history item is added to the booking to indicate what action was applied and which rule number caused the change.
This can be seen in the dispatch client under the “History” tab for the booking. Hovering the mouse over the “Rule Processing” bold text will show more details.
It is also shown in the “Booking Details” page in Fleet Management for the booking in the “Booking History and Updates” section.
_________________________
Example Rule
Problem: We want to block app bookings when doing school runs as we want more control over the allocation of work.
More precisely: don’t allow users to create app bookings during the school run times of 07:30-09:00 and 14:00-15:30 during the school term. Do not apply this rule during public holidays or school holidays. It is assumed that a diaries containing the school days and public holidays for the current year are already set up.
The options would be:
- Action to Take – “Block the Booking”
- Trigger – “Entry Type or Operator”
- Entry Type – “Mobile Application”
- Returned Message – “Sorry, we can’t service bookings during school drop-off/pickup times.”
- When to Apply – “Only at These Times”
- Days of the Week – deselect “All Days” and select the weekdays.
- For each weekday select “Set Times” and enter “07:30-09:00,14:00-15:30”
- Public Holidays – select “Exclude holidays”
- Diary – select the school days diary and select “Only Diary Days”
The result should look as shown below.
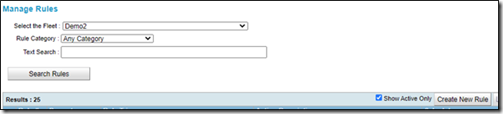
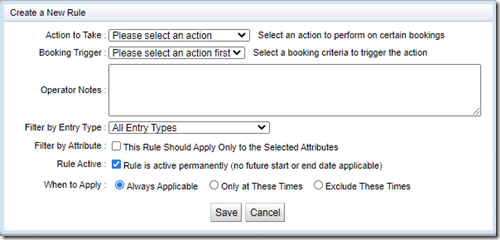
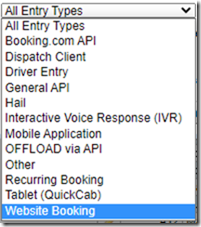
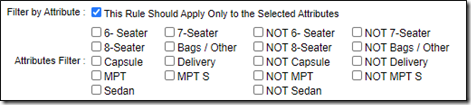


![clip_image002[5] clip_image002[5]](http://smhelp.smartmovetaxis.com/wp-content/uploads/2021/04/clip_image0025_thumb-3.jpg)