Overview
The Recurring Bookings feature allows you to enter a scheduled (repeat) booking using a set of rules to define when the booking is to occur. This is useful for bookings such as school runs where an ongoing booking must be made on a defined set of days over the year. The system creates a copy of a model (template) booking you set up on the dates specified by the rules so that you don’t have to manually create a booking for each day.
First you need to create a model booking which defines all the relevant information about the ongoing bookings by entering in the usual way using the dispatch client. The system uses the details entered in this model booking for all repeat occurrences. Details include pickup, destination, name, account, driver information, manually allocated driver/cars, and attributes (e.g. WAT).
You can then use the recurring booking system to define when copies of this booking should be created. Define rules by specifying a periodic schedule, a diary, or a combination of both. A periodic schedule tells the system to create a booking on a regular set of days, for example, Tuesday and Thursday every week, every fortnight, or perhaps just every second day on an ongoing basis. A diary tells the system to create bookings that don’t follow a regular pattern and involves using a calendar to select the booking days. You can use a combination of both methods to follow a regular pattern excluding certain days – for example, you can create a dairy that marks all the school holidays for the year, then a schedule can be set for every Tuesday and Thursday excluding the days in this diary. This creates a rule which makes a booking every Tuesday and Thursday unless it is a holiday – a useful feature for recurring school bookings. Rules can be cancelled at any time or set to continue until a specified date.
Recurring Bookings makes managing bookings easier by only queuing bookings for the upcoming 7 days. The system periodically checks, currently at 5 minute intervals, the recurring booking system for new bookings and makes sure that the bookings for the next seven days are in the pre-booking queue. If, for example, you create a recurring booking on Monday morning for a booking Tuesday and Thursday at 11am, within 5 minutes two bookings appear in the pre-booking queue for the Tuesday and Thursday of the same week. The next morning at 11am the system will automatically check 7 days into the future and a booking for the following Tuesday will appear. Likewise, on Thursday at 11am it will create the booking for the following Thursday.
Once the system has entered a booking in the pre-booking list, it is no longer affected by changes to the recurring booking rules. So, in the example above, if you decide that a taxi is no longer required on Tuesday mornings, but the system has already entered the following Tuesday’s booking in the pre-booking list, then you must not only edit the recurring booking rule to remove the Tuesday rule, but also remove the Tuesday booking from the pre-booking list.
Conversely, if a call is received stating that a student will not be attending school the following day, the operator can simply cancel the pre-booking like they would any other and this will not affect the Recurring Bookings rule.
Similarly, if the model booking is changed then all future bookings not already in the pre-booking queue will be affected by the change. If the operator wishes to affect all future bookings including the ones in the immediate future then the change must be made to the model booking and to the pre-bookings.
Note: If you use diaries you need to make sure they are kept up to date. In particular, make sure the Public Holidays diary is updated regularly.
Terms
A recurring booking can either be periodic or based on a diary, or it can be both.
A periodic booking is one that is repeated from time to time on a regular basis, for example, ‘every Thursday, every Monday and Friday’ or ‘every 14 days’.
A diary is used when the booking days aren’t completely regular, for example, ‘public holidays’, ‘school days’ (which may vary from school to school) and ‘university term days’.
A periodic booking can also use a diary, for example, ‘every Monday except public holidays’.
A booking can be marked as inactive. This is useful if the recurring booking is being suspended for a period of time but will be revived later. For example, ‘pick up every Monday but don’t do it for the next four weeks as the passenger is on holidays’ (note that the booking will not be reactivated automatically.)
Getting started
Start by setting up a diary of public holidays.
If you are going to set up a recurring booking that needs a diary, for example a regular school run, then set up that diary. Note you can also have the diary filled in automatically and remove the dates that don’t apply.
Creating a new recurring booking
Decide which booking you are going to use as the model booking.
Click on the New button under the list of recurring bookings.
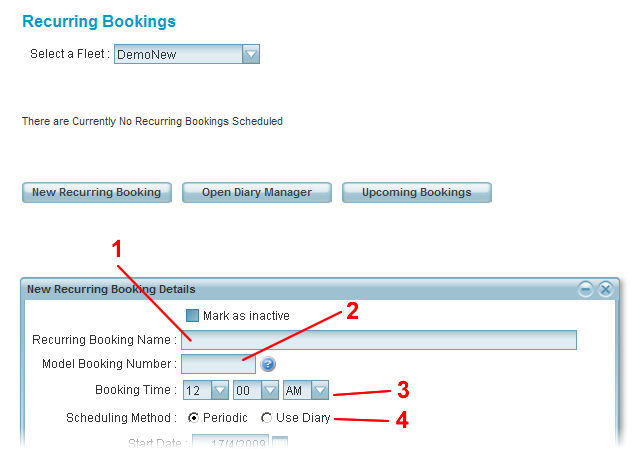
Enter a name (1) to identify the recurring booking. You may eventually have many recurring bookings so be systematic in choosing names, for example, ‘School: St Mary’s: am01’, ‘School: St Mary’s: am02’, ‘Mary Jones: Airport run’ or ‘RSL 10am’.
Enter the model booking number (2). This must be the number of an existing booking that completely describes the job to be done. The only field changed when the booking is put in the pre-booking queue is the date. To check that the booking entered is the one required click on ‘?’.
Normally the booking used would be one created with the Model option ticked and they type set to RECURRING.
Enter the pickup time to be used in the bookings (3).
Indicate if the recurring booking is periodic or whether it is based on a diary (4). If both are required then select periodic.
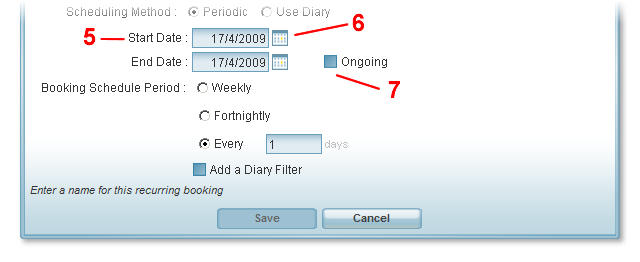
Enter the day the booking (5) is to start. Click on the symbol (6) to use a calendar.
You can give an end date or mark it as Ongoing (7). In this case bookings will be generated until the recurring booking is deleted or marked as inactive.
You need to indicate how often the booking is to be generated. Options are:
Weekly: In this case you can select the days on which the booking is to be generated.
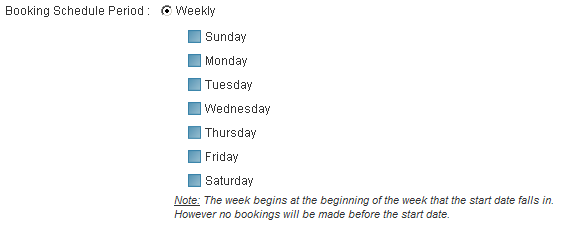
Fortnightly: In this case you can select the days in the fortnight on which the booking is to be generated.
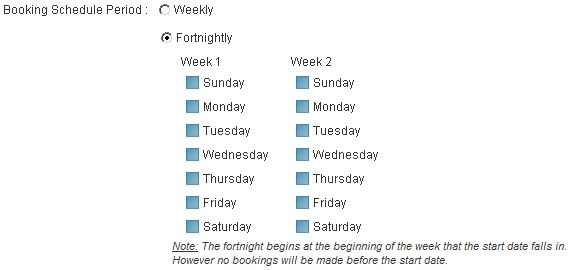
Every x days: This can be used, for example, to have a booking every day.
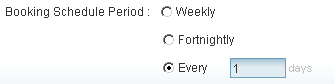
If the recurring booking is also regulated by a diary then set the diary filter option.
Adding a Filter
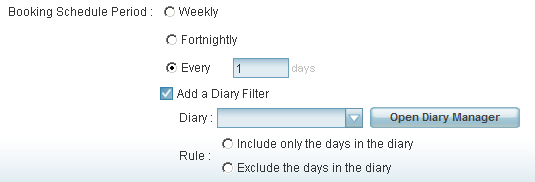
Select the diary required and indicate whether days in the diary are included or excluded.
See Managing Diaries (below) for instructions on setting up a diary.
Typically you would include diary days when the diary is used for school term days but you would exclude diary days when the diary is used for public holidays.
Remember to keep the diaries up to date!
Changing recurring bookings
You can edit a recurring booking at any time by using the Edit button (8) on the list.
Note: Normally only active (9) bookings are listed.
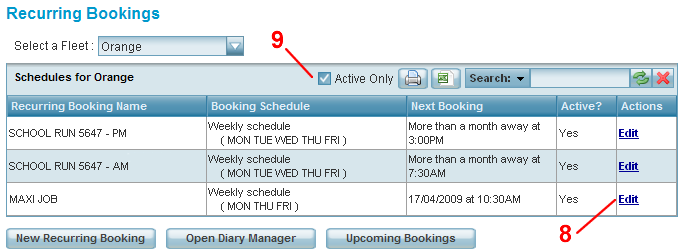
You can change a recurring booking at any time but changes will not affect pre-bookings already generated. You may need to make changes to the bookings already in the pre-booking queue.
You can also mark a recurring booking as inactive (10). This is useful if you want to stop bookings being generated for a period of time but you may want the booking at some stage in the future. You can also completely delete (11) recurring bookings from the system.
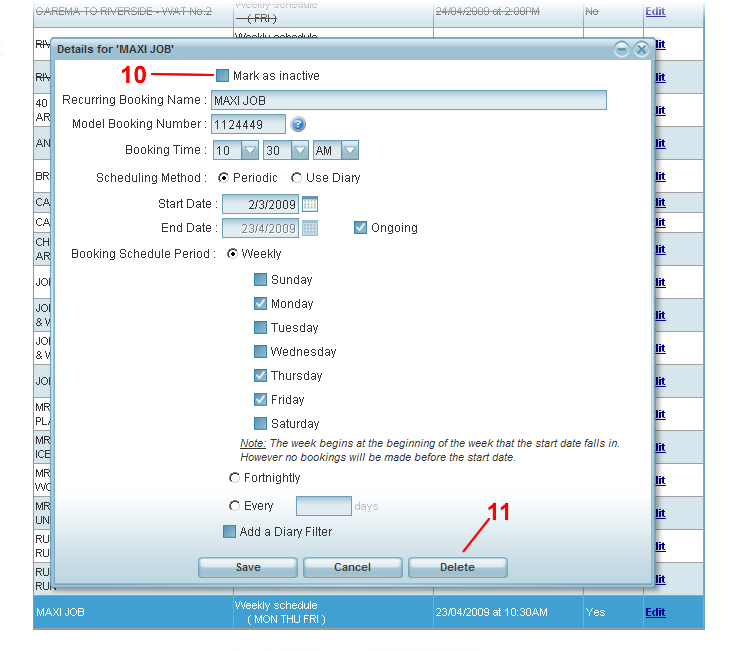
Diary Manager
Remember to keep the diaries up to date!
Diaries are used in two ways.
- As the basis for recurring bookings, that is, bookings will only be generated on the days nominated in the diary.
- To ‘filter’ the bookings produced by a periodic booking. This is useful, for example, when a vehicle is required every Monday (periodic booking) but not if the Monday is a public holiday (diary filter).
Note: the diary Public Holidays is predefined but the dates have to be set.
Start by opening the Diary Manager.
Then either select an existing diary (12) or create a new one (13).
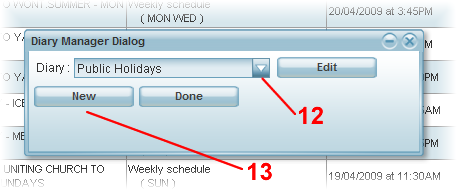
Once the calendar is open click on the dates to be included in the diary (14). They will show in colour.
Click again on the date to remove it from the diary.
Use the navigation buttons to move from one month to another (15). Dates in the public holidays diary are highlighted in the other diaries with a red box.
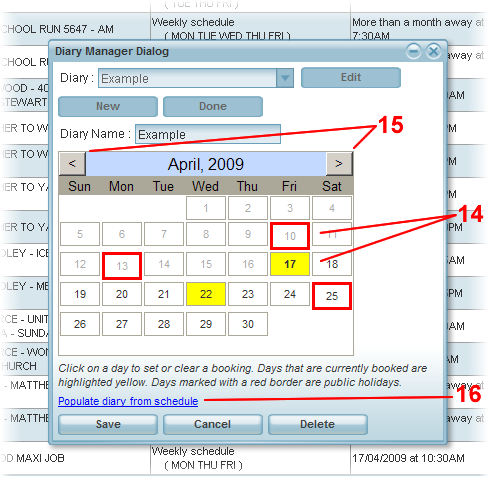
If the diary has many entries click on Populate diary from schedule (16) to fill the diary then de-select the days that aren’t required.
Upcoming Bookings
The Upcoming Bookings button allows you to check that the recurring bookings entered will produce the bookings required and shows the bookings that will be generated for the next week.

