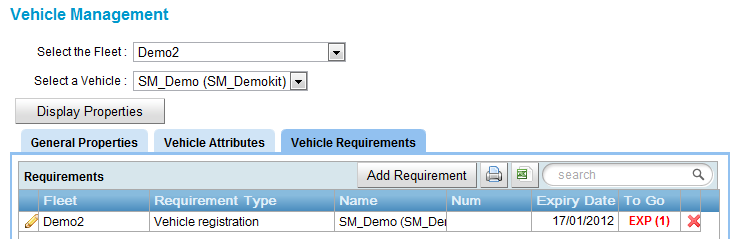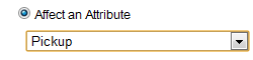Overview
Drivers and vehicles are governed by a host of regulations. In many cases a licence or authority of some sort is required to operate and often these have expiry dates attached to them. This section describes how they can be managed within the system.
The term requirement is used to describe a licence, authority, permit, or anything else that might effect the operation of a vehicle in the fleet. Requirements can be of various types and the negative effect of a requirement not being met can differ. Some examples will illustrate:
|
Requirement |
Applies to |
Potential negative effect |
|
Vehicle is required to be no older than N years |
Vehicle |
No driver can use the vehicle on the network. |
|
Driver is required to have a current driver’s licence |
Driver |
Driver cannot log in. |
|
Driver is required to have a permit to a particular class of job e.g. wharf access or school run |
Driver |
Driver can log on but will not be eligible for work requiring that permit |
|
Vehicle needs to be inspected periodically |
Vehicle |
No driver can use the vehicle on the network. |
|
Vehicle must be insured |
Vehicle |
No driver can use the vehicle on the network. |
Setting up a Requirement
Requirements are defined on the Fleet Management section of the administration website. Click on the Requirements tab. Click on Add Requirement to add a new requirement.
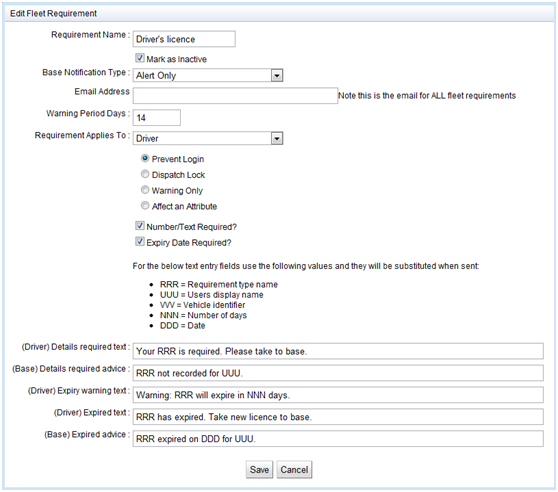
The following information needs to be supplied:
|
Field |
Typical Value |
Description |
Example shown above |
|
Requirement Name |
Taxi authority |
Name to be used within the system for the licence/authority/permit/other check |
Driver’s Licence. |
|
Mark as inactive |
This field should be ticked if the requirement is to be marked as inactive and not enforced. Normally the field is not ticked. It is intended to be used when setting up new requirements – the requirement would be marked as active once all the data required has been entered. |
|
|
|
Base Notification Type |
Alert only |
This field specifies how the base is to be notified when access to the system has been refused because the requirement has not been met. |
Alert only. |
|
E-mail address |
|
Address to be used if notifications are to be sent by e-mail. This field is not relevant if the BaseNotification Type is set to alert only but the address may be used for other e-mails from the system |
Not used. |
|
Warning Periods Days |
14 |
This specifies the number of days before the requirement will cease to be met that warnings start to be issued. |
Driver will be warned 14 days before licence expires. |
|
Requirement Applies To |
|
This field specifies who or what is affected by the requirement. |
Applies to driver. |
|
Prevent Login |
|
Select if the system needs to prevent login when the requirement is not being met (i.e. has expired). |
Login is not allowed if the driver does not have a valid driver’s licence. |
|
Dispatch Lock |
|
Select if the system is to allow login when the requirement is not met but is not to dispatch work to the driver. |
|
|
Warning only |
|
This is intended to be used when first defining a new requirement. The checks are performed and the warnings are issued but no action is taken. |
|
|
Affect an Attribute |
|
Select if the system is to allow login when the requirement is not met but an attribute of the driver/vehicle is to be removed. |
|
|
Number/Text Required |
|
This field should be ticked if a number or other text needs to be recorded for the requirement. For example a fleet may want to record the driver’s licence number but no number is required if one wants to record when a car will reach its end-of-life. |
|
|
Expiry Date Required |
|
This field should be ticked if an expiration date applies to the requirement. Normally this field would be ticked but it can be left blank if no expiry date is attached to a permit or other requirement. |
|
|
(Driver) Details required text |
Your RRR is required. Take to base. |
The message entered here is displayed to the driver if the requirement details have not been entered. |
|
|
(Base) Details required advice |
RRR not provided for UUU. Login refused. |
This message is sent to the base when the (Driver) Details required text is displayed to the driver. It is intended to advise the base that access to the system has been refused because requirement details have not been recorded in the system. |
|
|
(Driver) Expiry Warning Text |
Warning: RRR will expire in NNN days. |
This message is sent to the driver when a requirement will soon not be met. |
|
|
(Driver) Expired text |
RRR has expired. Take new licence to base. |
This message is sent to the driver when an attempt has been made to login but a requirement is no longer being met. |
|
|
(Base) Expired advice |
XXX expired on DDD for UUU. Login refused. |
This message is sent to the base when the (Driver) expired text is displayed to the driver. It is intended to advise the base that access to the system has been restricted or refused because a licence has expired. |
|
After all the information has been supplied click on Save to create the new requirement. It will then be added to the list of requirements defined for the fleet. See example below:
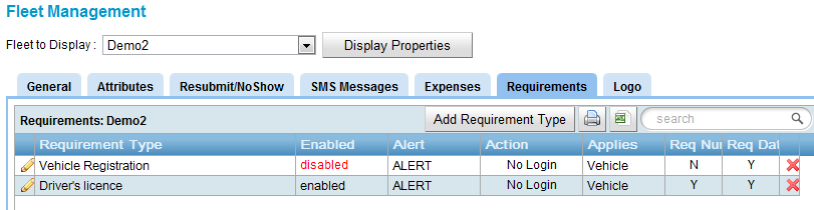
Driver requirements
Once a requirement has been defined that relates to drivers the relevant details need to be recorded for each driver. This is done in the User Management section of the website. Select a user, click on View User, then select the User Requirements tab.
Click on Add Requirement to record the details for the user. The expiry date field will be displayed only if the Expiry Date Required field was ticked when the requirement was set up. The number field will displayed only if the number required field was ticked when the requirement was set up.
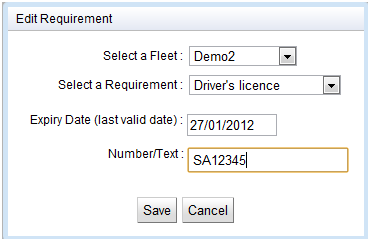
Save the details. All the relevant requirement details for the driver will be displayed. Click on the pencil to make a change or click on the cross to remove the details.
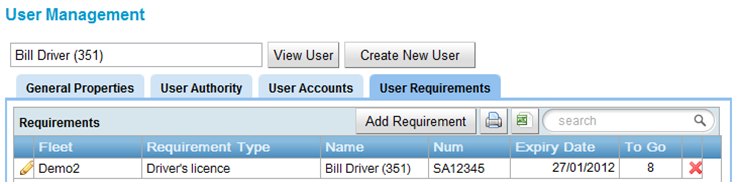
Vehicle requirements
Once a requirement has been defined that relates to vehicles the relevant details need to be recorded for each vehicle. This is done in the Vehicle Management section of the website. Select a vehicle, click on Display Properties, then select the Vehicle Requirements tab.
Click on Add Requirement to record the details for the vehicle. The expiry date field will be displayed only if the Expiry Date Required field was ticked when the requirement was set up. The number field will displayed only if the number required field was ticked when the requirement was set up.
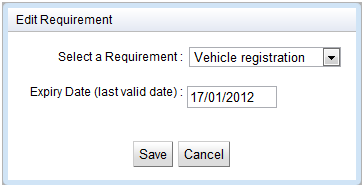
Save the details. All the relevant requirement details for the vehicle will be displayed. Click on the pencil to make a change or click on the cross to remove the details.