In Fleet Configuration, NSW OneGov Taxi Company Identifier must be specified in the fleet properties section for uploads to work correctly:
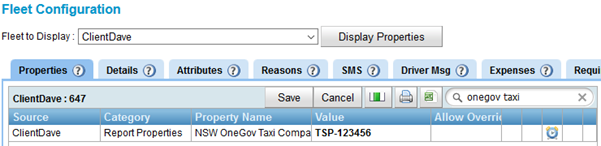
From there, navigate to NSW CTP Insurance Management under Reporting.
The management screen initially allows the specification of fleet, vehicles, and period for the preview data to be shown.
The Warning Dist. box will highlight any jobs with a distance greater than the entered number, so unusually long jobs can be checked for validity before submission.
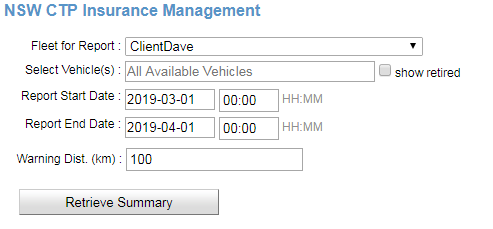
When the Retrieve Summary
button is pressed, it will generate the data for the specified period. The
first time that this is done, it may take quite a long time if there are lots
of vehicles and jobs, as many data needs to be processed.
Eventually, a table similar to the following will appear:
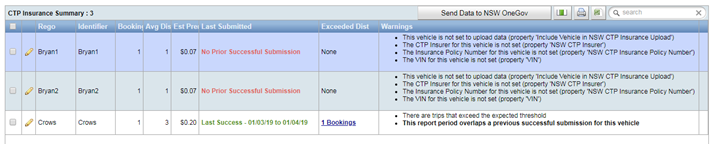
This screen shows a summary of the data that will be sent to NSW OneGov.
It includes all the vehicles that did at least one job over 0.5km,along with the estimated premium, calculated using the various rules about premium rates and starting postcodes.
The last (previous) submission information will also be displayed, along with any warnings that have been found with the data.
Any individual trips that exceeded the “warning distance” can be viewed in the Exceeded Dist. column. Clicking on the item in this column will bring up a window that shows an itemised list of the bookings, distances and fares, along with links to view the booking details.
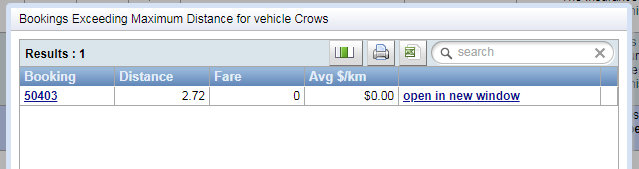
If a booking did need to be corrected, then the pickup and drop off times in the Change Booking Times section of the booking details can be edited.
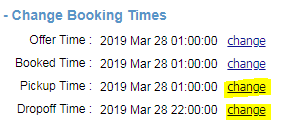
This will result in the new GPS distances being recalculated the next time that the report summary is generated.
The Warnings section will show any data that is missing from the vehicle properties. These can quickly be edited from the summary table by clicking the edit icon:.
A screen will show that allows the NSW CTP specific properties to be edited. These can also be changed on the normal property management pages, if needed.
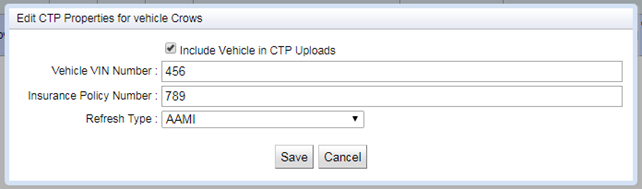
Once you are happy with the summary data, select the vehicles they want to upload with the checkboxes on the left hand side of the table, and submit to NSW OneGov by clicking the Send Data to NSW OneGov button.
This will do a lot of processing and submit all the trips for each vehicle. If any individual vehicle fails this should not affect the other vehicle submissions, and then individual vehicles data can be resubmitted individually as needed.
When the button is clicked, a variety of things that may prevent the upload from working are checked, and messages may be displayed. This includes the following message, if there is overlap in the current summary and the last successful upload:

Once an upload has occurred, the table updates to show the status of that upload attempt. This may include an error message if the submission was not successful, (along with details of the error if you move the mouse over the status) or a message that it was successful.
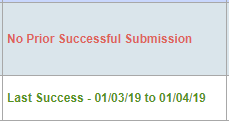
Correct the errors and select only the specific car(s) that need their data resending, then press Send Data to OneGov again.