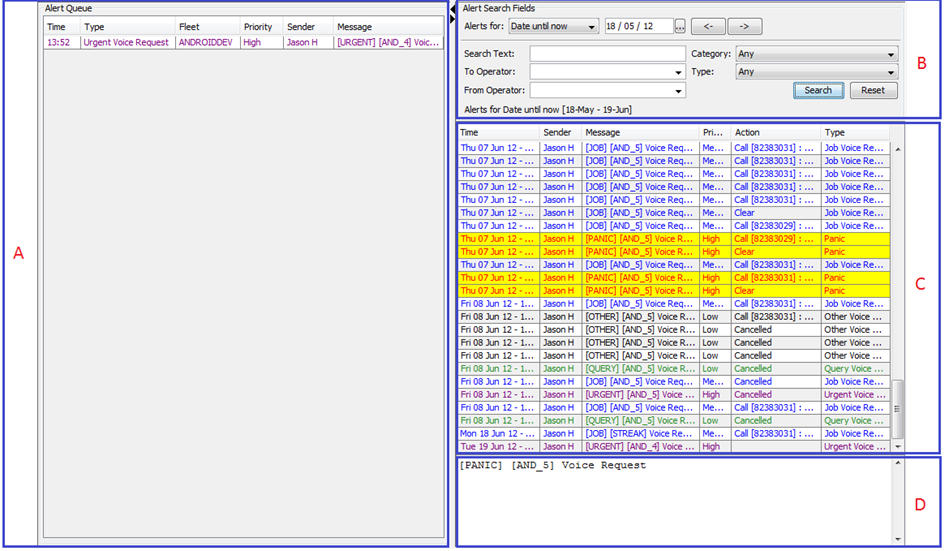The Operator uses the alerts tab to view and respond to alerts that the system brings to their attention. This can include requests from drivers to talk to operators or the system may want to bring particular bookings to the Operators attention so that they can be attended to.
If there is an alert for the operator that has not yet been addressed the “Alert” tab will flash red, orange or yellow depending on the urgency of the alert.
Section A – Alert Queue
The alert queue section contains alerts that have not yet been addressed. If there are any messages in this queue the “Alerts” tab will be flashing.
The table of alerts has six columns:
- Time: The time that the alert first was raised
- Type: The type of the alert. There are a number of different types of alerts that can be raised.
- Fleet: The fleet that the alert is related to
- Priority: A relative priority that the system gives to the alert. This can be helpful for sorting alerts if there are a number so that important ones can be addressed earlier.
- Sender: The sender that raised this alert
- Message: Text that describes the alert details. If this wraps off the column the mouse cursor can be hovered over the cell and a little dialogue box will appear that provides the full text of the details.
Alerts can be handled by first clicking on the row for that alert. A set of buttons will appear just below the table. These buttons will vary depending on the type of alert but they allow the operator to address the alert.
For example with driver voice request when the alert is selected it will show 2 buttons
Pressing the “Call” button will notify the vehicle that the operator is ready to be called. The “Call” button shows the phone number that will be called by the vehicle. Once the “Call” button is pressed it will be removed from the alert queue and can still be found in the alert history list.
Pressing the “Clear” button will clear the alert from the alert queue. it can still be found in the alert history list after it has been cleared.
Section B – Alert Search Fields
The alert search fields allow the Operator to search and filter the alerts that appear in the history table. This can help them find a particular alert easily. The following fields can be used for the search:
- Alerts for : this provides some options for selecting date ranges. The following are the available options
- Last 24 hours: Show all alerts that have been sent in the last 24 hours
- Last 7 days: Show all alerts that have been sent in the last 7 days
- Date until now: Show all alerts from the date specified until the current time.
- Approximate Date: Show all alerts for a 3 day span around the specified date.
- Selected Date: Only show alerts for the specified date
- Date: The date that is used for the search can be specified in the date text field.
You may also use the calendar to select a date by clicking the “…” button.
The arrow buttons (<- and ->) can be used to move the date by one day in the direction of the arrow.
![image_thumb[15] image_thumb[15]](http://smhelp.smartmovetaxis.com/wp-content/uploads/2012/06/image_thumb15_thumb.png)
- Search Text: Typing text into this field will filter the history result to only results that contain the text in the “Message” column.
- To Operator: This is a type ahead field that will filter the list to only those alerts that were sent to an operator where their display name contains the text specified
- From Operator: This is a type ahead field that will filter the list to only those alerts that were sent from an operator where their display name contains the text specified
- Category: Unless “Any” is selected it will only show the alerts that have the alert category selected.
- Type: Unless “Any” is selected it will only show the alerts that have the alert type that is selected.
Section C – Alert History List
The alert history table shows a list of all of the alerts that match the alert search field criteria. These rows can be selected to show the details in the alert detail field if required. The table comprises six columns of information:
- Time: The time that the alert first was raised
- Sender: The sender that raised this alert
- Message: Text that describes the alert details. If this wraps off the column the mouse cursor can be hovered over the cell and a little dialog box will appear that provides the full text of the details.
- Priority: A relative priority that the system gives to the alert. This can be helpful for sorting alerts if there are a number so that important ones can be addressed earlier.
- Action: Shows a summary of the action that was taken for this alert and by who. Hovering the mouse cursor over this field will show a small dialog box that contains an elaboration of this information.
- Type: The type of the alert. There are a number of different types of alerts that can be raised.
Section D – Alert Detail
If an alert is selected in the alert history list the details of the alert will be shown in this text field.
Categories and Precedence’s of requests
When a Driver makes a voice request, they must specify what type of request it is. The category of the request will be displayed on the Voice Request indicator on the right hand side of the status bar. There are four categories currently in use and each is given an importance rating:
1. Urgent: – used for urgent matters. This category has the highest importance and takes precedence over any other request category. When an Urgent voice request is made by the Driver, the Voice Request indicator will display a purple flashing message with the word URGENT followed by the vehicle number requesting the voice call. A sound is also be audible.
2. Job: – used for job related matters. This category takes precedence over Query and Other categories. When a Job voice request is made by the Driver, the Voice Request indicator will display a blue flashing message with the word JOB followed by the vehicle number requesting the voice call. A sound is also audible.
3. Query: – used for questions not related to jobs but may still be work related. This category takes precedence over the Other category. When a Query voice request is made by the Driver, the Voice Request indicator will display a green flashing message with the word QUERY followed by the vehicle number requesting the voice call. A sound is also audible.
4. Other: – used for non urgent matters that do not fit in the preceding three categories. This category has the lowest precedence. When an Other voice request is made by the Driver, the Voice Request indicator will display a black flashing message with the word OTHER followed by the vehicle number requesting the voice call. A sound is also audible.
5. There is a special category that takes precedence above all others but is triggered by the pressing of the panic button inside the Vehicle. If panic is activated, the Driver is unable to make a voice request of another category.
When multiple Drivers make requests for a voice call, the request with the higher importance will be shown in Voice Request indicator. For example, if Driver 1 makes a Query related voice request and Driver 2 makes a Job related request and Driver 3 makes an Other type request, then the request from Driver 2 will be the one that flashes on the Voice Request indicator.