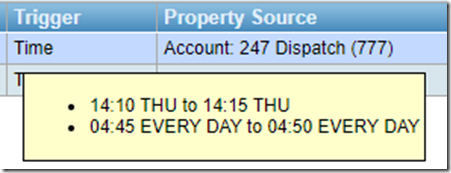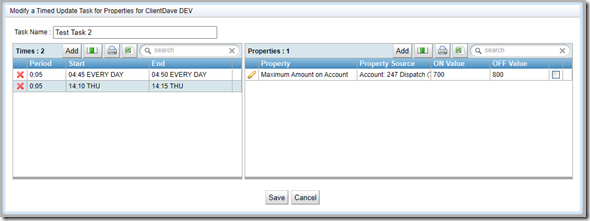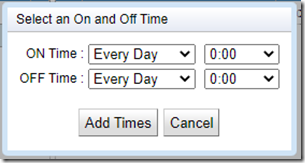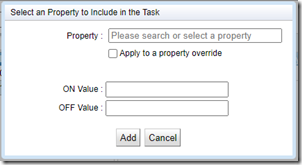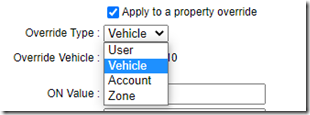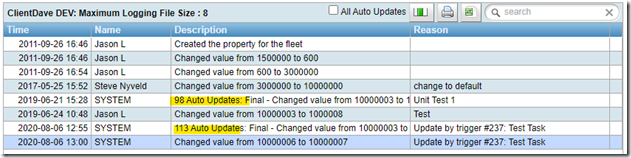You can add timed property updates using the tab on the fleet configuration screen called “Timed Props”.
You will see a table of “Tasks”. Each task can have multiple on/off periods defined and can have multiple property changes added to it.
· The task details are shown including the properties being changed and the “on” and “off” values that it will changed to. Hover over the column to see more if it is too big to fit
· The table will show a line for each property to make it easier to search for things.
· When you edit ![]() you are editing the whole task but if you enable
you are editing the whole task but if you enable ![]() or disable
or disable ![]() a row you are turning off the specific property not the whole task.
a row you are turning off the specific property not the whole task.
· You can show disabled properties using the “Show Disabled” checkbox. If you click on edit you will see the
· Hover over the “Time” column to see the set of times that a task will turn on or off
If you edit a task you will see a dialog box that will allow you to change the on/off times and the properties associated with the task
When adding times you will need to specify an ON and an OFF time. You will not be allowed to enter times that overlap with other times for that task. You can choose a particular day of the week or you can choose “Every Day” if that is needed. You will also choose a time of the day for each. These times are fleet times
If you edit or add a property to the task you will get to choose the property and specify an ON and an OFF value. The on and off values will change type depending on the property type chosen and should have the same enforcement rules as when setting a normal property.
You can also select the “Apply to a property override” option for the property and specify that the change will only occur for a specific vehicle, user, account or zone. You will then need to select the applicable override choice.
Once saved there is a cron script that will execute every 5 minutes that will check if any properties need to be updated. As this corresponds with the times that you can choose it should be changed almost immediately however various caching etc may mean that the property takes up to a minute to be observed in some instances. We can refine that if it proves an issue.
These changes will show up in property history ![]() however the “automated” ones (i.e. ones that show up as SYSTEM) are grouped together (plus the last change always shows) so that they don’t drown out other changes by users. You can see all the automatic update history if needed by selecting “All Auto Updates”.
however the “automated” ones (i.e. ones that show up as SYSTEM) are grouped together (plus the last change always shows) so that they don’t drown out other changes by users. You can see all the automatic update history if needed by selecting “All Auto Updates”.