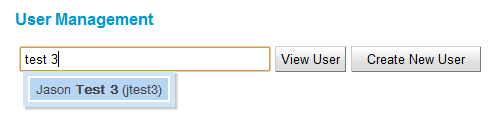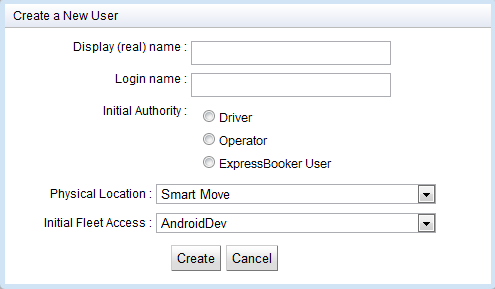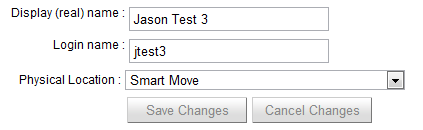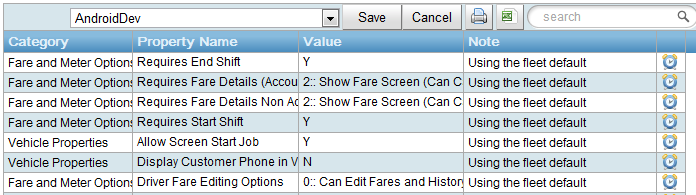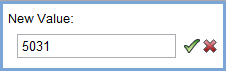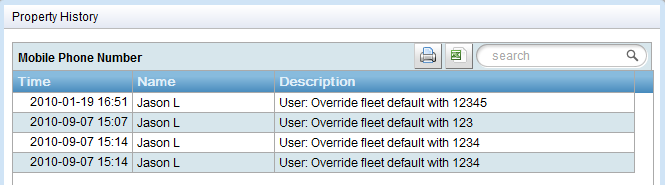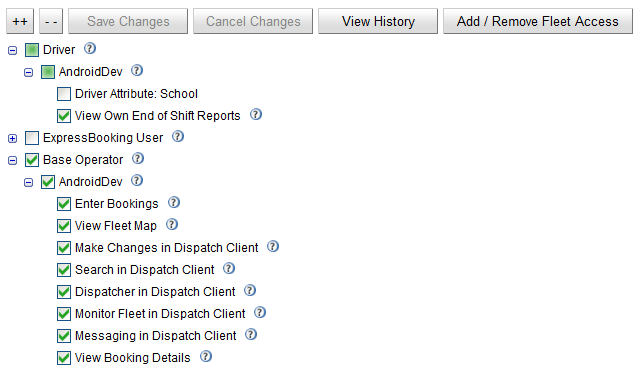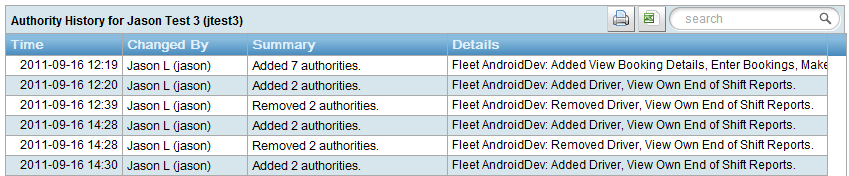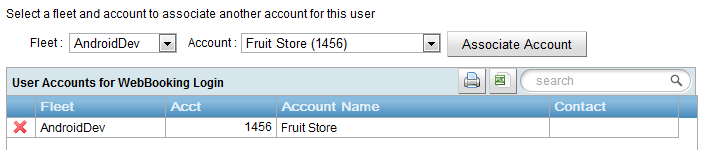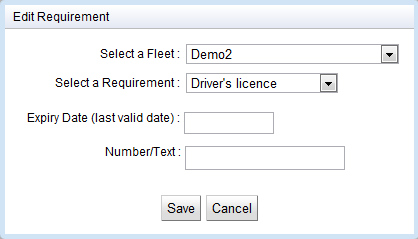Overview
The user management page is where users (drivers, operators, managers or web booking logins) are created and managed. Here you can specify the various properties or overrides that related to drivers or operators and also specify their authority to any of the fleets that the logged in user has access to.
To look up the information on a user you need to start typing into the field provided. This field will provide type ahead matching on all of the users that you are authorized to manage. This matching can be on any part of the users display name or login name or number. Once you locate the user that you want to select you can either click on that user with the mouse or press enter on that item in the drop down list.
Once you have displayed the detail for a user a number of tabs of information are displayed that categorize the information to make it easy to navigate. Each of the tabs are described below in more detail.
A new user can also be created by pressing the “Create New User” button. This is described in more detail in the next section.
Create New User
After the “Create New User” button has been pressed a dialog appears that allows some basic information to be entered for the user. This data will allow a user to be created with the basic authority needed for the specified role (i.e. driver, operator or express booker user) but all of this information can be changed later including making the authority more specific. Then this user is initially created with access to only one fleet but that can be changed later.
Note that in many cases the “Physical Location” and “Initial Fleet Access” will be the same unless the role is for an operator working in a dispatch centre that is managing several fleets.
General Properties Tab
The general properties tab allows some basic information on username, display name and physical location to be set for the user. These can be changed using the fields on the form. Once a change has been made on the fields you will be able to either “Save Changes” or “Cancel Changes”. Note that these saves will only apply to the fields above the button, not any of the other tabs or the properties below the buttons. If you see a ![]() symbol beside any of the field it means that there is a problem with the data entered for that field and moving your cursor over the field should show a dialog explaining what the problem is.
symbol beside any of the field it means that there is a problem with the data entered for that field and moving your cursor over the field should show a dialog explaining what the problem is.
There are two types of passwords that each user can have. One of these is for fleet management. The login to fleet management can be quite powerful depending on the user authority and so the password for this is enforced to be more secure. It must contain more than 6 characters and must contain at least one number and one letter in order to be valid. The fleet management password can be set using the “Set Fleet Management Password” button.
The other type of password is used for driver, dispatch client and web booking login. This password can be much simpler (or even blank if fleet preferences allow it) and in the case of drivers should be just numeric so that it can be entered using their keypad. This password can be set using the “Set Driver, Client and Web Booking Password” button.
Below the general information panel on the general properties tab is the table containing the user properties. This table is similar to the properties tables for the fleet and the vehicles except that there is an additional drop down field at the top left of the table . This drop down list causes the table to show a different set of properties for the user depending on what properties are needed. All users will have a set of properties that are “General Properties”. These properties are specific to the user and will not depend on different fleets. E.g. ones commonly used are Address, date of birth, tax number etc. You can also use the list to select a set of properties for that user for a specific fleet. These fleet specific properties allow the user to have different settings for different fleets. For example if a user drives for more than one fleet they may be forced to enter their fare details for all bookings on one fleet but only on account bookings for another fleet.
Properties shown in the table can be searched, exported or printed as they can in any of the standard tables.
If you hover over the property name or value you will see a description of that property including the original fleet default value.
You can edit the property value by clicking the line in the value table. A small dialog box will be shown and depending on the type of property you are editing you will have either a text box or a drop down list of options to choose from. Click the ![]() to accept the value or the
to accept the value or the ![]() button to cancel the edit. After editing the value it will be shown in green in the table. At this point the property has not been saved. To save this value for your fleet you will need to click the “Save” button at the top of the table. Clicking “Cancel” will cancel any changes you have made.
button to cancel the edit. After editing the value it will be shown in green in the table. At this point the property has not been saved. To save this value for your fleet you will need to click the “Save” button at the top of the table. Clicking “Cancel” will cancel any changes you have made.
The “Note” column shows whether the fleet default setting is being used for this user or not. If an override has been set then the not section will either be blank or indicate a warning that the user setting could be overridden by a vehicle override on this setting (this depends on the fleet override setting for that property).
To view the history of changes for a particular property (i.e. who and when it was changed) click on the ![]() icon for the appropriate property.
icon for the appropriate property.
User Authority Tab
A considerable amount of control over the access given to users is provided in the system. Operators working in a call centre can be given access to a number of fleets and for each fleet there is control over the level of access permitted. Where appropriate very limited access can be given to some individuals; for example an owner might be given access to some reports for the owner(s) cars only.
Access is set on the User Fleet Authority tab of the User Management page. Use the Add/Remove Fleet Access to give the user access to a fleet or to remove access.
The screen used to control access is shown below.
If you click on a check box it will alternate between either a check mark ![]() or a blank box
or a blank box ![]() indicating the user has that authority. Clicking on the higher level checkbox (other than “Driver”; see below) will check or uncheck all of the items below that level. This allows for a quick way to give someone the ”normal” access level for an operator or fleet manager for example. If some items below a higher level item are both checked and unchecked then the higher level item will show a green box
indicating the user has that authority. Clicking on the higher level checkbox (other than “Driver”; see below) will check or uncheck all of the items below that level. This allows for a quick way to give someone the ”normal” access level for an operator or fleet manager for example. If some items below a higher level item are both checked and unchecked then the higher level item will show a green box ![]() to indicate this.
to indicate this.
The “Driver” level checkboxes behave slightly differently that the other high level checkboxes. When you select the “Driver” or a fleet level checkbox under driver is will check all the authority levels below it but it will not check the “Driver Attribute” checkboxes. This is so that drivers do not accidently have attributes added to them that don’t belong. Driver attributes must be explicitly set for users.
Clicking the “+” or “-“ buttons will expend or contract the applicable list. Clicking the “++” or “- -“ buttons will expand or contract all items in this list.
If you need to see who or when access changed for a particular user you can select the “View History” button. This will show a table containing the history of authority changes for that user. The “Details” column may be large in some rows but moving the mouse cursor over it should show a pop-up box that contains the full detail of the change.
User Accounts Tab
The user accounts tab is really only useful for web booking users. It allows accounts to be associated with these users so that when they log in and make a booking they are able to select to put the booking on their account (or on one of multiple accounts)
To add an account to a web booking user select the applicable fleet from the first drop down list, select the account from the second drop down list and then click “Associate Account”.
The list of current accounts associated with the user is shown in the table below the drop down fields. These can be removed by clicking the ![]() in the applicable row and then confirming the delete.
in the applicable row and then confirming the delete.
User Requirements Tab
The user requirements tab allows you to view or edit the requirements for this user. The current list of requirements enforced by the fleet for this user will be shown in the table with a summary of the relevant information including the expiration data and number of days to go if relevant.
When a requirement is added or edited a dialog box will be shown that will allow the data for that user and requirement to be specified. The fields that are shown will depend on the requirement selected in the drop down field at the top. To save the changes press the “Save” button. You will only be able to add or edit requirements that are specified for a user in the fleet configuration requirements screen.