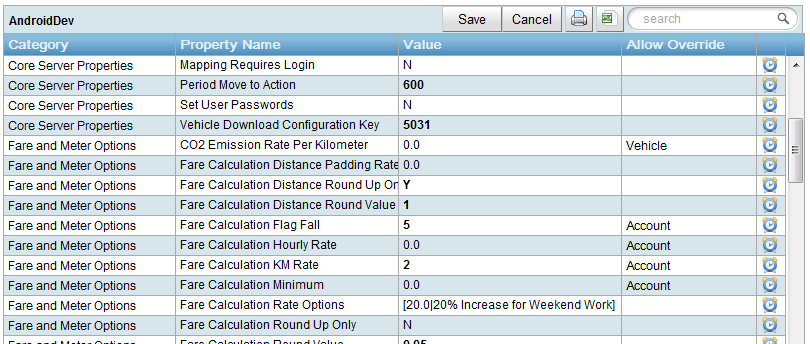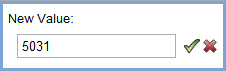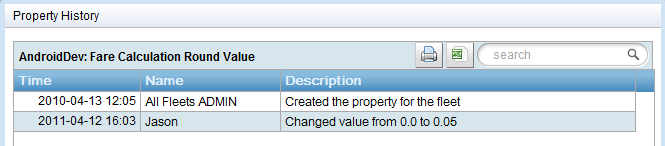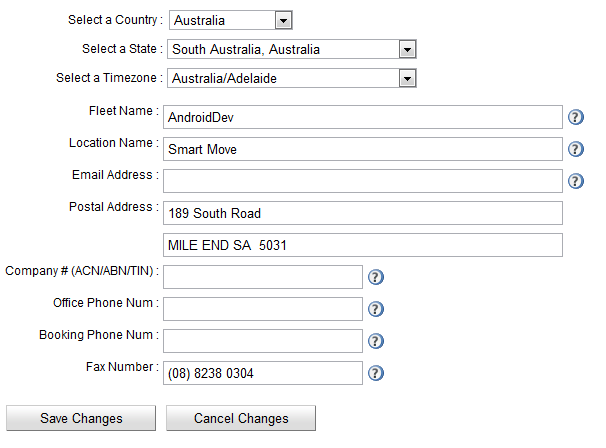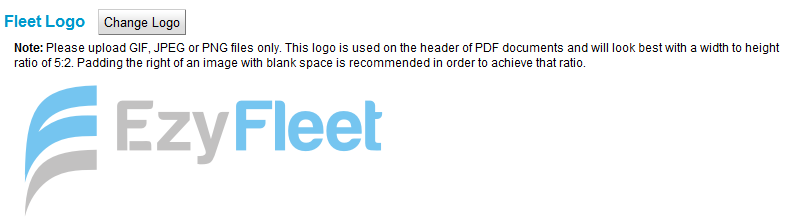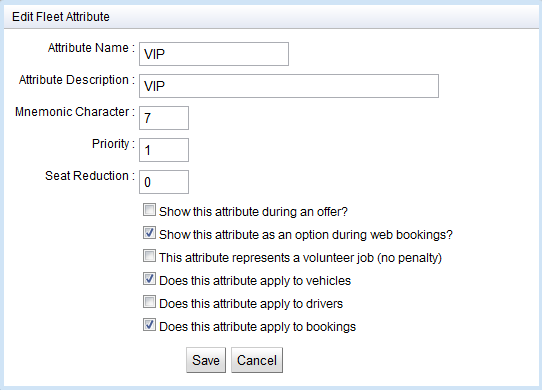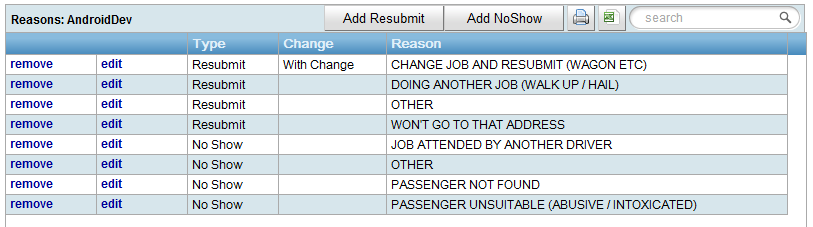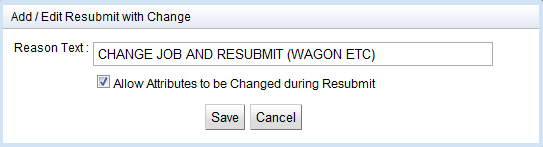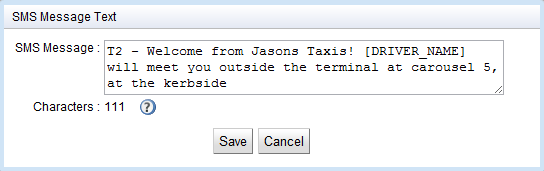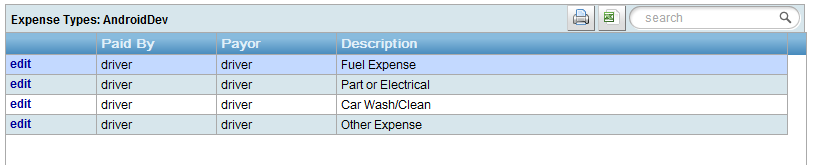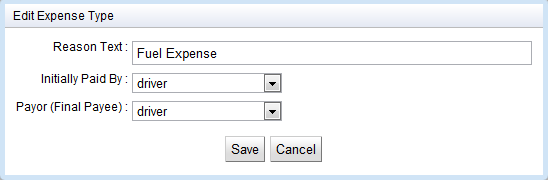Overview
The Fleet Configuration page provides the fleet manager with the ability to change many of the properties and lists that are used by the fleet. To display the fleet information, the appropriate fleet needs to be chosen using the drop down list and then the “Display Properties” button is pressed.
Once the data for the fleet is retrieved a number of tabbed pages of information is then displayed. Each of the tabs is described in more detail in the sections below.
Properties Tab
This displays all of the properties that can be set for the fleet. There are a large number of properties available and the detail on what each one represents is given at this link.
Properties shown in the table can be searched, exported or printed as they can in any of the standard tables.
If you hover over the property name or value you will see a description of that property including the original fleet default value.
You can edit the property value by clicking the line in the value table. A small dialog box will be shown and depending on the type of property you are editing you will have either a text box or a drop down list of options to choose from. Click the ![]() to accept the value or the
to accept the value or the ![]() button to cancel the edit. After editing the value it will be shown in green in the table. At this point the property has not been saved. To save this value for your fleet you will need to click the “Save” button at the top of the table. Clicking “Cancel” will cancel any changes you have made.
button to cancel the edit. After editing the value it will be shown in green in the table. At this point the property has not been saved. To save this value for your fleet you will need to click the “Save” button at the top of the table. Clicking “Cancel” will cancel any changes you have made.
The “Allow Override” column shows whether an Account, User or Vehicle can override the fleet default setting. Not all properties allow for defaults (these are shown as blank cells). To change whether a default is allowed click on the appropriate cell and change the value. The actual override values (if allowed) can be set in the appropriate screens (“User Management”, “Vehicle Management”, “Add/Edit Accounts”) by a user with appropriate permissions.
To view the history of changes for a particular property (i.e. who and when it was changed) click on the ![]() icon for the appropriate property.
icon for the appropriate property.
Details Tab
The details tab allows you to set contact information about the fleet. This is generally used at the top of most of the PDF reports that are generated by the system.
To save the changes that have been made you need to select the “Save Changes” button and to revert the changes press “Cancel Changes”.
At the bottom of the Details screen is a “Change Logo” button. This allows you to select an image that will generally be displayed at the top left of the reports. This is generally going to be the logo for the fleet. Change this by pressing the “Change Logo” button and then select “Choose File” to select an image file. (PNG, JPG or GIF) Note that before uploading the image you should make the width to height ratio 5 to 2 otherwise the image may appear oddly positioned in the reports. If your logo is not at those ratios then pad it with blank space using an image editor.
Attributes Tab
The attributes tab is the location to specify and edit the attributes that will be used by the fleet for bookings. These represent a ‘flag’ that can be set on a booking that indicates it is special or unusual in some way and that only certain vehicles or drivers can do these jobs. Examples may be that a “VIP” attribute may be available that indicates the passenger should only be picked up in a higher class vehicle or a “Access” attribute that indicates that the passenger will require a vehicle that can take a wheelchair and that the driver needs to be authorised for access work. The “All” attribute will always be there and represents standard work.
The attributes defined here can be added to vehicles or users by authorised users using the “Vehicle Management” and “Fleet Management” screens.
The attribute names specified here are specified in the dispatch client or on the web booking form and are shown to the driver during a job offer and in the job details. Drivers will also be able to specify which attributes they are currently willing to take in the vehicle software.
The current list of attributes for the selected fleet is shown in a table and includes a summary of the information associated with the attribute.
Clicking the “Add Attribute” button or the ![]() symbol on any row will bring up the screen that will allow the information associated with an attribute to be edited or created. To save the information for the attribute you will need to click the “Save” button.
symbol on any row will bring up the screen that will allow the information associated with an attribute to be edited or created. To save the information for the attribute you will need to click the “Save” button.
The information that can be specified is the following:
- Attribute Name: The short name that will be shown in most places in the system for this attribute (max 12 characters)
- Attribute Description: The longer name for this attribute (max 45 characters)
- Mnemonic Character: This is the ‘short cut’ key associated with the attribute in the dispatch client. This allows quicker data entry.
- Priority: This represents the attributes relative priority with higher numbers having higher priority. This generally will not be a large factor in the dispatch algorithm unless the priority is set above 6 where any jobs with an attribute with priority above 6 will be dispatched before other jobs.
- Seat Reduction: This represents any seat reduction that may occur in the vehicle if this attribute is required. For example if a wheelchair capably vehicle will be used with a wheelchair in it the other available seats may be reduced by more than for the same vehicle without a wheelchair.
- Show this attribute during an offer: Whether this attribute is shown to a driver during the offer if the booking has this attribute.
- Show this attribute as an option during web bookings: Whether this web booking users are shown this attribute as an option they can select.
- This attribute represents a volunteer job (no penalty): Whether this attribute is represents a ‘volunteer job’. If a booking has any volunteer attribute on it the driver will not be penalised for rejecting the offer (assuming the fleet normally has a penalty).
- Does this attribute apply to vehicles: Whether this attribute can be added to a vehicle. I.e. this will mean that any booking that has this attribute will only be dispatched to vehicles that also have this attribute.
- Does this attribute apply to drivers: Whether this attribute can be added to a driver. I.e. this will mean that any booking that has this attribute will only be dispatched to drivers that also have this attribute.
- Does this attribute apply to bookings: Whether this attribute is shown on the dispatch client booking form. This being false is generally only applicable to the “All” attribute since it would only be useful to implicit attributes.
Reasons Tab
The reasons tab allows for the editing of the messages that are presented to a driver when resubmitting or no showing a job. The current reasons are shown in a table summarizing the information about those reasons.
For resubmit reasons there is an option to make it “With Change” which will allow the driver to make changes to the booking if that reason is selected. A “with change” booking will generally also not penalise a driver when if they resubmit a booking with this reason as long as they are near the booking (the applicable distance is a fleet option)
Note that currently there can only be a maximum of 4 reasons for both resubmit and no show.
To edit a reason you will need to select “edit” on the appropriate row or “Add Resubmit” or “Add No Show” if the maximum of 4 items has not been reached. A dialog will then be shown that will allow the reason text to be changed. Press the “Save” button to save the changes.
SMS Messages Tab
The SMS Messages tab allows messages to be configured that can be sent to the customer. These messages will be sent on driver request if the passengers phone number has been included in the booking. The option to allow the entire SMS feature is a fleet property.
Currently only 4 messages can be configured for each fleet.
To edit a SMS message you will need to click on the “edit” link on the row and a dialog will appear that allows the text to be edited. There is a character count down that helps you keep the message length under the length of a single SMS although the text substitution needs to be taken into account too. If required the following text can be used in inside the message and will be appropriately substituted before it is sent to a customer.
- [DRIVER_NAME] : The drivers name.
- [PLATE_NUMBER] : The vehicle registration number.
Expenses Tab
The expenses tab allows editing of the expenses that a driver can enter within the vehicle software. These expenses are shown in a table showing a summary of the description and data for the expenses.
Note that the system currently only supports 4 types of expenses.
The expenses can be edited by selecting the “edit” link on the appropriate row. A dialog box then appears that allows the information to be changed and saved.
Expenses have a “Paid By” and “Payor” field. The “Paid By” field represents who generally pays the expense (e.g. does fuel get paid by the driver or is it paid on a company card?) and the “Payor” field represents who will be paying for the expense in the final tally (e.g. if the driver is reimbursed for the fuel it may be paid by the owner). The End of Shift report then takes into account these settings when doing the calculations for the amount that should be paid to the driver. For each of these fields the following options are available:
- driver: This selects the driver as the payee or payor
- base: This select the base as the payor or payee. This is currently the same as selecting owner
- owner: This select the owner as the payor or payee. This is currently the same as selecting base
- split: This represents that the amount is split between the driver and owner. Currently the split is 50% unless changed for all expenses on the EOS report.
Requirements Tab
The requirements tab allows you to configure fleet requirements for a vehicle or driver to operate – i.e. if you need to ensure that you have a driver or vehicle license or expiry date. This will allow the requirement to be both enforced and for warning to be sent out as expiration dates approach. More details on requirements is provided in its own section in the documentation.